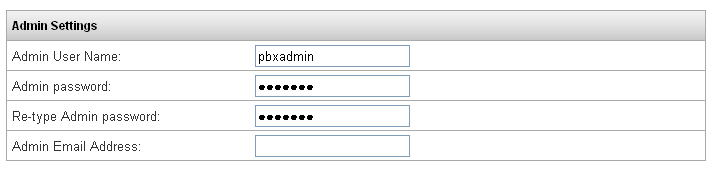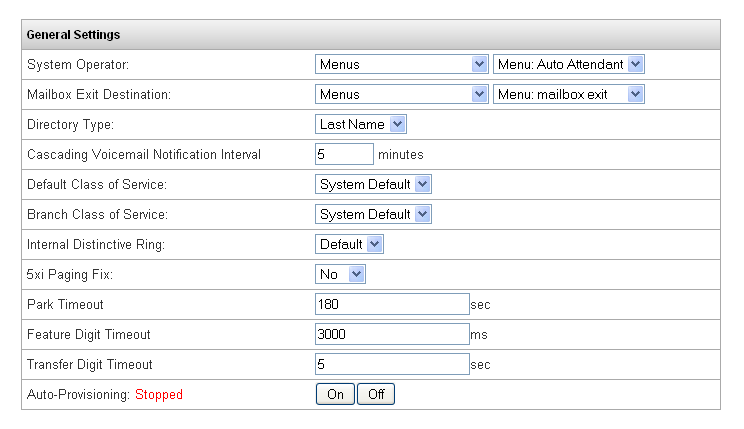Difference between revisions of "IP PBX Manual PBXSetup General"
| Line 102: | Line 102: | ||
#From the '''PBX Setup'''->'''General System Setup '''page, locate the '''Security Settings '''section. | #From the '''PBX Setup'''->'''General System Setup '''page, locate the '''Security Settings '''section. | ||
#'''Enable''' the '''Log Watch Ban Service '''by setting the parameter to “'''Yes'''” on the drop-down list. | #'''Enable''' the '''Log Watch Ban Service '''by setting the parameter to “'''Yes'''” on the drop-down list. | ||
| − | #Click the button to save the changes. | + | #Click the [[File:savechanges.png]] button to save the changes. |
#Scroll back to the Log Watch Ban Service panel and click the '''Reload''' button. | #Scroll back to the Log Watch Ban Service panel and click the '''Reload''' button. | ||
Revision as of 15:45, 23 May 2013

PBX Setup
PBX setup is used by a System Administrator to manage system-specific and system-wide settings. Typically these pages will be visited once during installation, and then won’t be changed in the future.
General System Setup
While not visited often, the General settings page pertains to some core PBX components, like administrator Username and Password, Time Settings, System Operator, Mailbox Exit Destination, Directory Type, Autoprovisioning, and Security Settings.
Admin Settings Section
| Admin User Name | The administrator user name for the PBX system, default is pbxadmin |
| Admin Password | The administrator password for the PBX system, default is ipitomy. Once installed, we recommend you change this to a strong password. |
| Re-type Admin Password | This requires that you re-enter the password to confirm that they match. |
| Admin Email Address | This is the email address where administrative alerts will be sent. Email Alerts are triggered when IP Addresses have been Banned as part of the Log, Watch and Ban feature. |
Edit Admin Settings
STEPS:
- From the PBX Setup->General System Setup page, locate the Admin Settings section.
- Enter the administrative information required.
- Click the
 button to save the changes.
button to save the changes. - Click the Apply Changes link located at the top right hand corner of the page, to commit the changes to the database.
General Settings Section
| System Operator |
This is the default destination that callers will go to when pressing ‘0’ while in a voicemail box, if Allow Operator is enabled on the voicemail box. Additionally, if an extension dials zero, this will be where they are directed. |
| Mailbox Exit Destination |
This is the default destination for a caller if they press ‘#‘after leaving a voicemail message. |
| Directory Type |
This determines if the name directory search will use the first or last name. |
| Cascading Voicemail Notification Interval |
This is the frequency with which the PBX will check and send out cascading message notifications. |
| Default Class of Service |
Defines what COS each newly created extension will use unless it is changed. |
| Branch Class of Service |
This is the default COS for a Branch Office using Branch Office Trunking. |
| Internal Distinctive Ring |
This is the type of ring that will be used for internal calls. |
| 5xi Paging Fix |
Enabled (set to YES) this parameter only if IPitomy’s technical support personnel advises. |
| Park Timeout |
This is how long the PBX will wait before timing out to an extension that has a parked call, which if unanswered will failover to the System Operator. Default value is 180 seconds. |
| Feature Digit Timeout |
This is the timeout parameter for the feature code digit press attempts (in milliseconds). Default value is 3000. |
| Transfer Digit Timeout |
This is the timeout parameter for inter-digit timing on feature code based transfers. Default value is 5. |
| Extension FAX Detect Timer |
This is how long, in seconds, the PBX will detect to see if a call ringing to an extension is a fax. The setting is enabled under extension settings. Default value is 4.5. |
| Auto-Provisioning |
While auto-provisioning is Running, users may use the phone-based auto-provisioning mechanism in IPitomy phones to assign or create extensions. Click on to start, and Off to stop the service. This does not require saving or applying changes. |
Edit General PBX Settings
STEPS:
- From the PBX Setup->General System Setup page, locate the General Settings section.
- Enter the information required for the PBX Security settings
- Click the
 button to save the changes.
button to save the changes. - Click the Apply Changes link located at the top right hand corner of the page, to commit the changes to the database.
Security Settings Section
Log Watch/Ban Service
This feature allows the PBX to monitor the SIP registration traffic and ban any IP address that makes 5 failed registration attempts. The IP address will be banned for either 5 days or until the service is restarted. Configuration settings allow you to ignore (not monitor) IP addresses that are communicating from the LocalNet, as well as allowing you to manually add addresses you want the system to ignore. If you set up an Admin Email Address under PBX Setup=>General and have Unified Messaging configured, the PBX will send you an email any time an IP address is banned via this feature.
Enable Log Watch/Ban Service
STEPS:
- From the PBX Setup->General System Setup page, locate the Security Settings section.
- Enable the Log Watch Ban Service by setting the parameter to “Yes” on the drop-down list.
- Click the
 button to save the changes.
button to save the changes. - Scroll back to the Log Watch Ban Service panel and click the Reload button.
Set Log Watch/Ban Service Parameters
Once you have enabled the Log Watch/Ban Services, you will be able to configure the parameters for the security settings.
The following table describes the parameters and descriptions (recommended settings) for the Log Watch and Ban feature.
| Service is currently Running |
This indicates the status of the service, either Running or Not Running. |
| Reload Button |
Restarts the Ban service, clearing any existing banned IP addresses. |
| Enable Log Watch & Ban Service |
Set to Yes and the PBX will monitor failed SIP registration attempts. 5 failed attempts and the IP is blocked for:
|
| Ignore IPs in SIP LocalNets |
Set to Yes and the PBX will ignore failed SIP registration attempts from IPs from the LocalNets configured in the system. When set to No, IP addresses from the LocalNets are ignored for failed attempts. |
| Ignoring Addresses |
Lists the addresses that were manually entered to be ignored in regards to failed SIP registration attempts |
| Add Entry |
Enter the IP addresses you wish to be ignored by the PBX in regards to failed SIP registration attempts. |
Configure Log Watch/Ban Service
STEPS:
- Navigate to PBX Setup=>General.
- Scroll down to the Security Settings panel, set the parameters based on your general business requirements.
- Click the button to save the changes.
- Navigate to the PBX Setup=>General page. Locate the Admin Settings section (located at the top of the page).
- Enter an IP address for Admin Email Address field. Depending on whether you have Unified Messaging configured, the PBX will send an email to this address any time that it bans an IP address. See the Unified Messaging section of this guide for details on how to configure this parameter.
- Click the Apply Changes link located at the top right hand corner of the page, to commit the changes to the database.
| IMPORTANT: Please contact IPitomy’s Technical Support Group if you need further assistance by email at support@ipitomy.com or phone 941-306-2200 option 2. You can also search the FAQ page on our website at www.ipitomy.com. |
Disable Log Set Security Setting
STEPS:
- From the PBX Setup=>General System Setup page, locate the Security Settings panel.
- Disable the security setting by selecting “No” from the drop-down list for the Log Watch Ban Service.
- Click the button to save the changes.
- Click the Apply Changes link located at the top right hand corner of the page, to commit the changes to the database.
Time Settings Section
| ===== Current System Time ===== | This is the current time of the PBX system. |
| ===== Synchronize ===== | Clicking this button will cause the PBX to sync to the time server. This will result in a restart of services, interrupting calls. If the time is off by more than an hour, we advise you to reboot the PBX after synchronization. |
| ===== Timezone ===== | This is the time zone for the PBX system. |
| ===== Network Time Server ===== | This is the location of the PBX time server. If nothing is entered in the field, the PBX is using the default value of time.nist.gov. |
| ===== Time Server Info ===== | Below the Network Time Server field is a display showing information about the system’s connection to its time server. |
Set Time Settings
STEPS:
- From the PBX Setup=> General System Setup page, locate the Time Settings panel.
- Set the Timezone to match your location.
- If needed, set the Network Time Server to the desired address. Typically the default value will work.
- Click the button to save the changes.
- Click the Apply Changes link located at the top right hand corner of the page, to commit the changes to the database.
Outbound Transfers Numbers Section
This setting allows outside numbers, such as cell phones or land lines, which receive calls through the PBX to press ## to transfer the call. Once connected, the call can be transferred to someone else at the office or another number, depending on configuration. Simply ask them to hold, then press ##. After a moment the PBX will say “Transfer”, after which you can dial the number where the call should be transferred to. Any numbers listed here will be able to perform this type of transfer.
Use the Transfer Permissions setting to define where calls may be transferred to. Internal Only restricts the transfers to extensions only. If you set it to an extension, then you can transfer anywhere that extension could, following the Class of Service for outbound dialing.
Add Outbound Transfers
STEPS:
- From the PBX Setup=>General System Setup page, locate the Outbound Transfer Numbers section.
- To in the box to the left of the Add button, enter the phone number you wish to be able to use this transfer feature. Click Add to move the number to the list. Repeat this step for all the numbers you want to add.
- Select the desired permission from the Transfer Permissions drop-down list.
- Click the button to save the changes.
- Click the Apply Changes link located at the top right hand corner of the page, to commit the changes to the database.
Delete Outbound Transfers
STEPS:
- From the PBX Setup=>General System Setup page, locate the Outbound Transfer Numbers section.
- From the list of transferable numbers, click on the number(s) that you want to delete. You can use the SHIFT or CTRL button to select multiple numbers on the list.
- Click the DEL button. The selected numbers are removed from the list .
- Click the button to save the changes.
- Click the Apply Changes link located at the top right hand corner of the page, to commit the changes to the database.
InGenius Connector
InGenius is a 3rd party software licensable on the IPitomy PBX. The settings under PBX Setup=>General are where you would configure the user name and password InGenius. Contact IPitomy for more information.