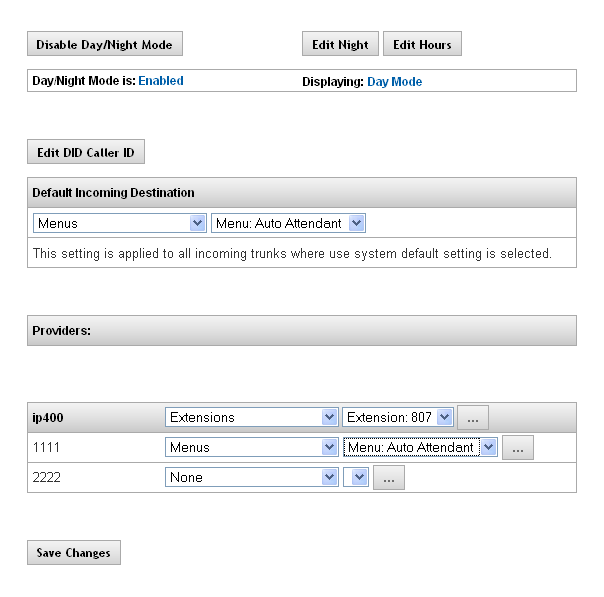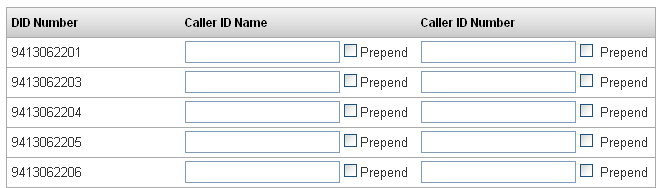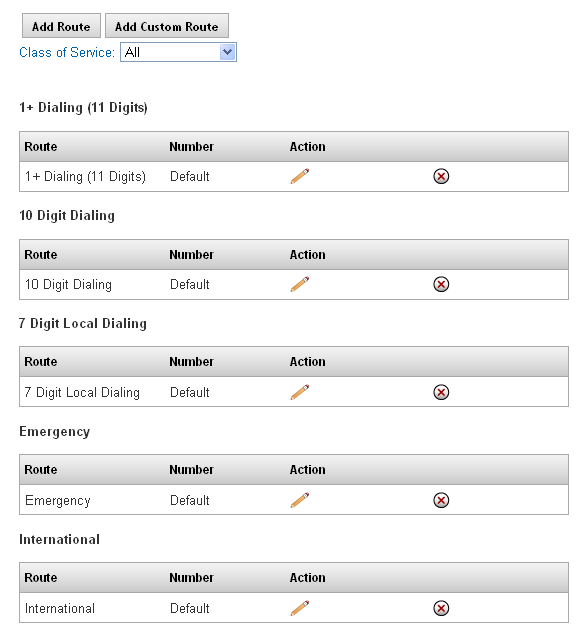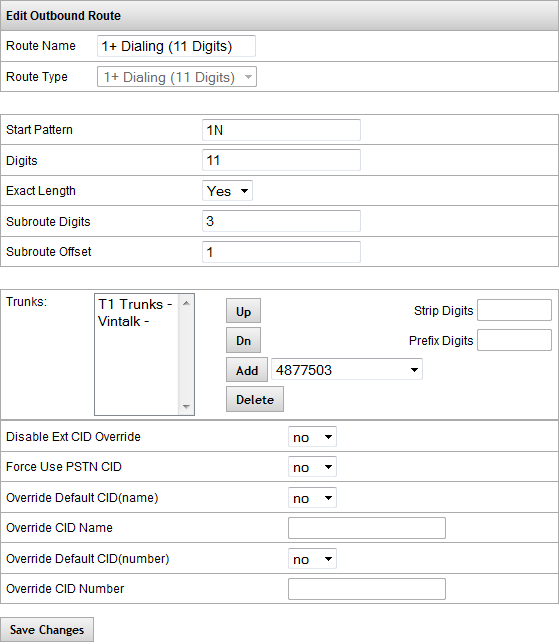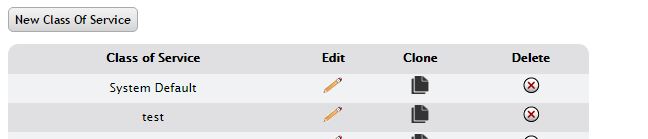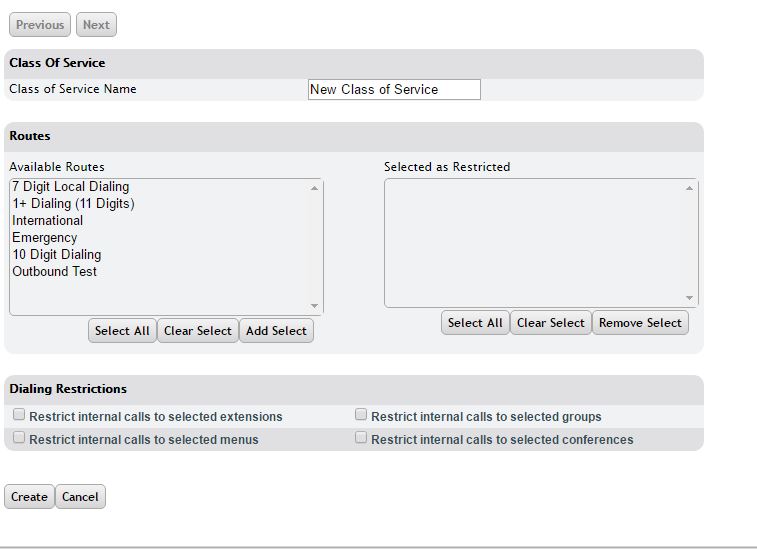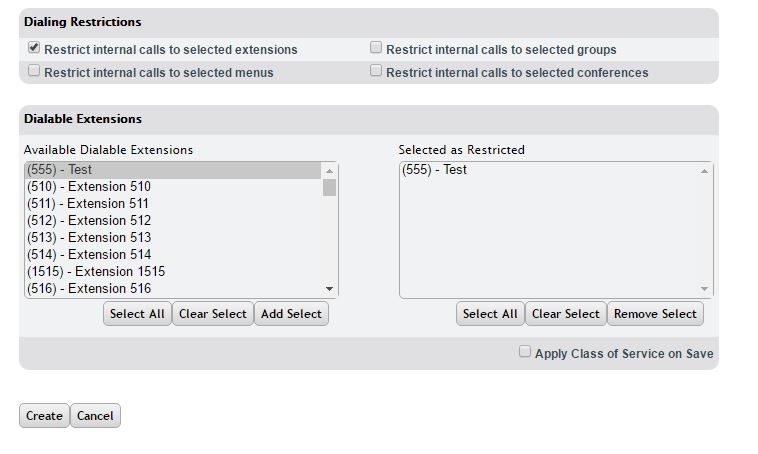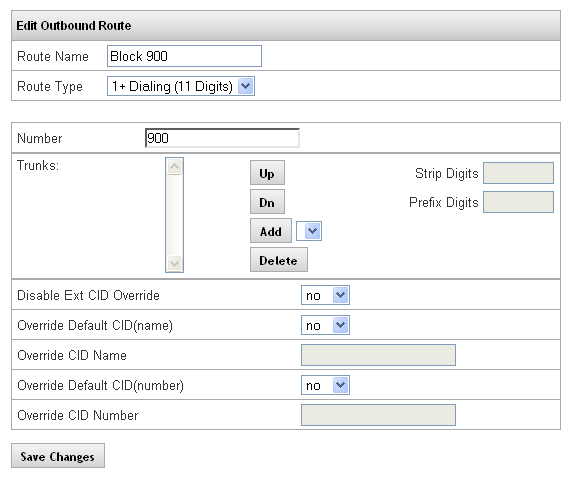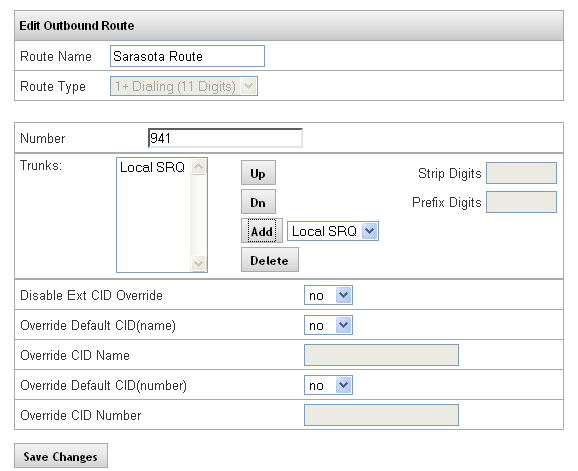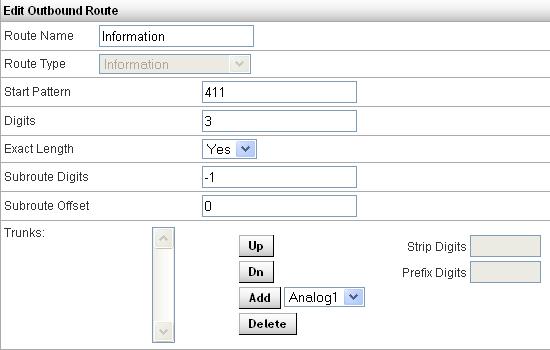Difference between revisions of "IP PBX Manual Call Routing"
| (4 intermediate revisions by the same user not shown) | |||
| Line 86: | Line 86: | ||
#You will need to edit an Extension's PBX Settings (Pencil) and go under Advanced and check off Is Operator | #You will need to edit an Extension's PBX Settings (Pencil) and go under Advanced and check off Is Operator | ||
#To toggle manually, go to an extension set to Is Operator and dial: | #To toggle manually, go to an extension set to Is Operator and dial: | ||
| − | ##*0 To set to Schedule Mode | + | ##<code>*0</code> To set to Schedule Mode |
| − | ##*1 To force Day Mode | + | ##<code>*1</code> To force Day Mode |
| − | ##*2 T force to Night Mode | + | ##<code>*2</code> T force to Night Mode |
#Alternatively, you could program a Day/Night mode button on the phone. Pressing this key will give you a message of what mode it is in and what to press to change modes. It will also function as a BLF that tells the following | #Alternatively, you could program a Day/Night mode button on the phone. Pressing this key will give you a message of what mode it is in and what to press to change modes. It will also function as a BLF that tells the following | ||
##Lamp Off: Schedule Mode | ##Lamp Off: Schedule Mode | ||
| Line 240: | Line 240: | ||
#From the '''Call Routing->Outgoing Routing '''page, click on the '''Add Route''' button located at the top of the page. The '''Edit Outbound Route''' page appears. | #From the '''Call Routing->Outgoing Routing '''page, click on the '''Add Route''' button located at the top of the page. The '''Edit Outbound Route''' page appears. | ||
#Enter the parameters to configure the outbound call route. | #Enter the parameters to configure the outbound call route. | ||
| − | #Once you have entered all the necessary information, click the button to save the changes. | + | #Once you have entered all the necessary information, click the button to save the changes. (Note: You need to save the route before you can add Trunks) |
#Add the new route to any Class of Service it will be used with. | #Add the new route to any Class of Service it will be used with. | ||
#Click the '''Apply Changes''' link located at the top right hand corner of the page, to commit the changes to the database. | #Click the '''Apply Changes''' link located at the top right hand corner of the page, to commit the changes to the database. | ||
| Line 265: | Line 265: | ||
=== Class of Service<br/> === | === Class of Service<br/> === | ||
| − | A Class of | + | A Class of Service is used to define which outbound dialing routes a given extension or branch office connection can use. By clicking the blue words '''Class of Service''' on the Outgoing routing page, you will be able to delete, create, clone, and populate your Class of Service with the desired outbound routes. |
| − | [[File: | + | <p style="text-align: center;">[[File:COSmain.JPG|File:COSmain.JPG]]</p> |
| − | |||
| − | |||
{| style="border-spacing:0" | {| style="border-spacing:0" | ||
|- | |- | ||
| Line 275: | Line 273: | ||
|- | |- | ||
| style="border-top:0.0069in solid #0000ff; border-bottom:0.0069in solid #0000ff; border-left:0.0069in solid #0000ff; border-right:none; padding-top:0in; padding-bottom:0in; padding-left:0.075in; padding-right:0.075in" | | | style="border-top:0.0069in solid #0000ff; border-bottom:0.0069in solid #0000ff; border-left:0.0069in solid #0000ff; border-right:none; padding-top:0in; padding-bottom:0in; padding-left:0.075in; padding-right:0.075in" | | ||
| − | ''' | + | '''Edit''' |
| − | | style="border:0.0069in solid #0000ff; padding-top:0in; padding-bottom:0in; padding-left:0.075in; padding-right:0.075in" | | + | | style="border:0.0069in solid #0000ff; padding-top:0in; padding-bottom:0in; padding-left:0.075in; padding-right:0.075in" | Takes you to new page, allowing you to edit the class of service, including renaming it, adding/removing routes, and implementing dialing restrictions |
|- | |- | ||
| style="border-top:0.0069in solid #0000ff; border-bottom:0.0069in solid #0000ff; border-left:0.0069in solid #0000ff; border-right:none; padding-top:0in; padding-bottom:0in; padding-left:0.075in; padding-right:0.075in" | | | style="border-top:0.0069in solid #0000ff; border-bottom:0.0069in solid #0000ff; border-left:0.0069in solid #0000ff; border-right:none; padding-top:0in; padding-bottom:0in; padding-left:0.075in; padding-right:0.075in" | | ||
| − | ''' | + | '''Clone''' |
| − | | style="border:0.0069in solid #0000ff; padding-top:0in; padding-bottom:0in; padding-left:0.075in; padding-right:0.075in" | | + | | style="border:0.0069in solid #0000ff; padding-top:0in; padding-bottom:0in; padding-left:0.075in; padding-right:0.075in" | Takes you to a new page similar to the edit button, but which will be populated with the routes of the original COS. |
|- | |- | ||
| − | | style="border-top:0.0069in solid #0000ff; border-bottom:0.0069in solid #0000ff; border-left:0.0069in solid #0000ff; border-right:none; padding-top:0in; padding-bottom:0in; padding-left:0.075in; padding-right:0.075in" | | + | | style="border-top:0.0069in solid #0000ff; border-bottom:0.0069in solid #0000ff; border-left:0.0069in solid #0000ff; border-right:none; padding-top:0in; padding-bottom:0in; padding-left:0.075in; padding-right:0.075in" | [[File:Deleteselected.png]]<br/> |
| − | + | | style="border:0.0069in solid #0000ff; padding-top:0in; padding-bottom:0in; padding-left:0.075in; padding-right:0.075in" | Clicking this button in the gray bar will delete the COS. Clicking this button next to a route will delete that route from the viewed COS. | |
| + | |} | ||
| + | |||
| + | |||
| − | | style="border:0.0069in solid #0000ff; padding-top:0in; padding-bottom:0in; padding-left:0.075in; padding-right:0.075in" | | + | <span style="font-size:larger;">Hitting the New Class of Service button will take you to the following page:</span> |
| + | <p style="text-align: center;">[[File:Cos newbutton.JPG|File:Cos newbutton.JPG]]</p> | ||
| + | {| style="border-spacing:0" | ||
| + | |- | ||
| + | | style="background-color:#b8cce4; border-top:0.0069in solid #0000ff; border-bottom:0.0069in solid #0000ff; border-left:0.0069in solid #0000ff; border-right:none; padding-top:0in; padding-bottom:0in; padding-left:0.075in; padding-right:0.075in" | <center>'''Sections/Fields'''</center> | ||
| + | | style="background-color:#b8cce4; border:0.0069in solid #0000ff; padding-top:0in; padding-bottom:0in; padding-left:0.075in; padding-right:0.075in" | <center>'''Description'''</center> | ||
|- | |- | ||
| style="border-top:0.0069in solid #0000ff; border-bottom:0.0069in solid #0000ff; border-left:0.0069in solid #0000ff; border-right:none; padding-top:0in; padding-bottom:0in; padding-left:0.075in; padding-right:0.075in" | | | style="border-top:0.0069in solid #0000ff; border-bottom:0.0069in solid #0000ff; border-left:0.0069in solid #0000ff; border-right:none; padding-top:0in; padding-bottom:0in; padding-left:0.075in; padding-right:0.075in" | | ||
| − | ''' | + | '''Class of Service Name''' |
| − | | style="border:0.0069in solid #0000ff; padding-top:0in; padding-bottom:0in; padding-left:0.075in; padding-right:0.075in" | | + | | style="border:0.0069in solid #0000ff; padding-top:0in; padding-bottom:0in; padding-left:0.075in; padding-right:0.075in" | Name of the Class of Service you are editing. This replaces the previous rename function. |
|- | |- | ||
| style="border-top:0.0069in solid #0000ff; border-bottom:0.0069in solid #0000ff; border-left:0.0069in solid #0000ff; border-right:none; padding-top:0in; padding-bottom:0in; padding-left:0.075in; padding-right:0.075in" | | | style="border-top:0.0069in solid #0000ff; border-bottom:0.0069in solid #0000ff; border-left:0.0069in solid #0000ff; border-right:none; padding-top:0in; padding-bottom:0in; padding-left:0.075in; padding-right:0.075in" | | ||
| − | + | Routes | |
| − | | style="border:0.0069in solid #0000ff; padding-top:0in; padding-bottom:0in; padding-left:0.075in; padding-right:0.075in" | | + | | style="border:0.0069in solid #0000ff; padding-top:0in; padding-bottom:0in; padding-left:0.075in; padding-right:0.075in" | Now acts similar to members in groups. All available options appear on the left, and each route added as a member of this class of service will appear on the right |
| + | |- | ||
| + | | style="border-top:0.0069in solid #0000ff; border-bottom:0.0069in solid #0000ff; border-left:0.0069in solid #0000ff; border-right:none; padding-top:0in; padding-bottom:0in; padding-left:0.075in; padding-right:0.075in" | Dialing Restrictions | ||
| + | | style="border:0.0069in solid #0000ff; padding-top:0in; padding-bottom:0in; padding-left:0.075in; padding-right:0.075in" | Each checkbox opens up a corresponding pair of membership boxes, similar to the routes. | ||
| + | |- | ||
| + | | style="border-top:0.0069in solid #0000ff; border-bottom:0.0069in solid #0000ff; border-left:0.0069in solid #0000ff; border-right:none; padding-top:0in; padding-bottom:0in; padding-left:0.075in; padding-right:0.075in" | Restrict internal calls to selected extensions | ||
| + | | style="border:0.0069in solid #0000ff; padding-top:0in; padding-bottom:0in; padding-left:0.075in; padding-right:0.075in" | If checked, this grouping dictates that extensions assigned to this class of service can only dial the selected extensions | ||
| + | |- | ||
| + | | style="border-top:0.0069in solid #0000ff; border-bottom:0.0069in solid #0000ff; border-left:0.0069in solid #0000ff; border-right:none; padding-top:0in; padding-bottom:0in; padding-left:0.075in; padding-right:0.075in" | Restrict internal calls to selected menus | ||
| + | | style="border:0.0069in solid #0000ff; padding-top:0in; padding-bottom:0in; padding-left:0.075in; padding-right:0.075in" | If checked, this grouping dictates that extensions assigned to this class of service can only dial the selected menus | ||
| + | |- | ||
| + | | style="border-top:0.0069in solid #0000ff; border-bottom:0.0069in solid #0000ff; border-left:0.0069in solid #0000ff; border-right:none; padding-top:0in; padding-bottom:0in; padding-left:0.075in; padding-right:0.075in" | Restrict internal calls to selected groups | ||
| + | | style="border:0.0069in solid #0000ff; padding-top:0in; padding-bottom:0in; padding-left:0.075in; padding-right:0.075in" | If checked, this grouping dictates that extensions assigned to this class of service can only dial the selected groups | ||
|- | |- | ||
| − | | style="border-top:0.0069in solid #0000ff; border-bottom:0.0069in solid #0000ff; border-left:0.0069in solid #0000ff; border-right:none; padding-top:0in; padding-bottom:0in; padding-left:0.075in; padding-right:0.075in" | | + | | style="border-top:0.0069in solid #0000ff; border-bottom:0.0069in solid #0000ff; border-left:0.0069in solid #0000ff; border-right:none; padding-top:0in; padding-bottom:0in; padding-left:0.075in; padding-right:0.075in" | Restrict internal calls to selected conferences |
| − | | style="border:0.0069in solid #0000ff; padding-top:0in; padding-bottom:0in; padding-left:0.075in; padding-right:0.075in" | | + | | style="border:0.0069in solid #0000ff; padding-top:0in; padding-bottom:0in; padding-left:0.075in; padding-right:0.075in" | If checked, this grouping dictates that extensions assigned to this class of service can only dial the selected conference bridges |
|} | |} | ||
| + | <p style="text-align: center;">[[File:COS restrictions.JPG|File:COS restrictions.JPG]]</p> | ||
=== Outgoing Call Routing Examples<br/> === | === Outgoing Call Routing Examples<br/> === | ||
| Line 419: | Line 438: | ||
| '''IMPORTANT: Please keep in mind that all new routes need to be added to a Class of Service before the route can be used. Subroutes are automatically added under the parent route they use.'''<br/> | | '''IMPORTANT: Please keep in mind that all new routes need to be added to a Class of Service before the route can be used. Subroutes are automatically added under the parent route they use.'''<br/> | ||
|} | |} | ||
| + | |||
| + | ==== e911 Special Configuration ==== | ||
| + | e911 is a unique REQUIRED service that enables emergency responders to immediately know the registered address of the number that made the call. For this reason, special consideration must be given to the Emergency route, and you will need a registered address for each physical location you have phones permanently at. The easiest way to handle multiple locations is via a location-based class of service for each physical location, with a separate emergency route for each class of service. | ||
Latest revision as of 19:39, 27 June 2018

Call Routing
Call routing sends callers to specific inbound destinations within the system, and routing outbound callers over specific outbound routes like local, long distance, international and emergency.
Incoming Call Routing
This table describes the parameters that can be set for incoming calls. Calls can be routed to destinations and you can also enable (set) the time parameter when the calls will get sent to their defined route.
Set Default Incoming Destination
STEPS:
- From the Call Routing->Incoming Routing page, go to the Default Incoming Destination section.
- Select the desired Destination category from the first drop-down list, then select the specific destination from the second drop-down list.
- Click the
 button to save the changes.
button to save the changes. - Click the Apply Changes link located at the top right hand corner of the page, to commit the changes to the database.
Set Provider Trunk Incoming Destination
- From the Call Routing->Incoming Routing page, go to the section that corresponds to either your SIP Provider or Channel Group name.
- Select the desired Destination category from the first drop-down list, then select the specific destination from the second drop-down list.
- Repeat step 2 for all other providers. Any provider that can follow the Default Incoming Destination can be left as None.
- Once you have made the necessary changes, click the
 button to save the changes.
button to save the changes. - Click the Apply Changes link located at the top right hand corner of the page, to commit the changes to the database.
Enable/Disable Day/Night Mode
The following section outlines steps to enable or disable the Day/Night Mode for Incoming Calls.
STEPS:
- From the Call Routing->Incoming Routing page, click on the Enable/Disable Day/Night Mode button located at the top of the page.
- The Day/Night Mode changes either Enabled or Disabled (depending on its previous setting).
- Once you have set the parameter to the desired mode, click
 button to save the changes.
button to save the changes. - Click the Apply Changes link located at the top right hand corner of the page, to commit the changes to the database.
Switch Day/Night Mode
This feature allows you to change whether you are editing the Day destinations or the Night destinations for incoming calls. The following section outlines the steps to switch or toggle to/from night or day.
- You will need to edit an Extension's PBX Settings (Pencil) and go under Advanced and check off Is Operator
- To toggle manually, go to an extension set to Is Operator and dial:
*0To set to Schedule Mode*1To force Day Mode*2T force to Night Mode
- Alternatively, you could program a Day/Night mode button on the phone. Pressing this key will give you a message of what mode it is in and what to press to change modes. It will also function as a BLF that tells the following
- Lamp Off: Schedule Mode
- Lamp On: Day Mode
- Lamp Flashing: Night Mode
Edit Hours
STEPS:
- From the Call Routing->Incoming Routing page, click on the Edit Hours button located at the top of the page, which will open the schedule page for Day/Night mode.
- Set the hour parameters for the incoming route to meet the business requirements. See the previous section pertaining to Schedules for more details.
- Click
 button to save the changes.
button to save the changes. - Click the Apply Changes link located at the top right hand corner of the page, to commit the changes to the database.
Edit Incoming Caller DID
If you want a particular DID to display the override CID information followed by the original inbound CID information, be sure to check the box for Prepend, otherwise the original CID information will be lost.
STEPS:
- From the Call Routing->Incoming Routing page, click on the Edit DID Caller ID button located at the top of the page.
- A list of existing DID numbers is displayed. Enter Caller ID Name and corresponding Caller ID Number for the desired DID Number.
- Enable Prepend for each by checking the box, if desired.
- Once you have made the necessary changes to the DID numbers, click the
 button to save the changes.
button to save the changes. - Click the Apply Changes link located at the top right hand corner of the page, to commit the changes to the database.
Outgoing Call Routing
By default, the PBX has five dialing routes built and included in the System Default Class of Service. These routes are 7 Digit, 10 Digit, 11 Digit, International, and Emergency, and should handle the normal day to day calling needed on a PBX. Once you have configured trunks on the PBX, you must add them to whichever dialing routes you wish to use those trunks. IPitomy advises you add ALL available trunks to the Emergency route, and to check with the end user before adding trunks to the International dialing route. Some users may require specific dialing routes to be built to meet their needs.
| IMPORTANT: Please keep in mind that all new routes need to be added to a Class of Service before the route can be used. |
| Description | |
| Add Route |
Click this button to create a new Outbound Dialing Route. |
| Add Custom Route |
Advanced feature only available through licensing. Contact IPitomy for more information. |
| Class of Service |
A Class of Service (COS) pertains to a group of outbound dialing routes. You can define a specific COS for an extension or branch office, limiting which routes are usable by those entities. Select a specific COS from the dropdown to view the routes included for that COS. Click on the blue words Class of Service to create, modify, or delete a Class of Service. |
| 7 Digit Local Dialing |
By default this route looks for a pattern of any number 7 digits long. |
| 10 Digit Dialing |
By default this route looks for a pattern of any number 10 digits long. |
| 1+ Dialing (11 Digit) |
By default this looks for a pattern of numbers that start with a 1 and is 11 digits long. |
| International |
By default this looks for a pattern of numbers that start with 011 that is between 4 and 15 digits long. |
| Emergency |
By default, this looks for the specific pattern of 911. |
| IMPORTANT: Please keep in mind that all new routes need to be added to a Class of Service before the route can be used. Subroutes are automatically added under the parent route they use. |
| Description | |
| Route Name |
This is the name associated with the outgoing route. |
| Route Type |
Set to New Route for a brand new dialing route, or select an existing route to build a subroute. |
| Start Pattern |
Defines what type of digit pattern will match the route. Acceptable entries are:
Numbers X = Any number N = Any number, excluding 1 and 0 |
| Digits |
Length of the pattern that will match the route. |
| Exact Length |
Defines if the number dialed has to exactly match the pattern length defined under Digits.
Yes Does need to match exactly. No Does not need to match exactly. |
| Subroute Digits |
How many digits of the number dialed to read for comparison to any subroutes that may be built for this route. |
| Subroute Offset |
How many digits of the number dialed to skip before starting to read Subroute Digits |
| Number |
When building a subroute off of an existing Outbound Dialing Route, this is the number that will match the subroute digits of the parent outbound route. For example, the 11 digit dialing route reads the area code for subroute digits by default. Here, you would enter the area code that needs to be subrouted. |
| Trunks |
In order to dial outbound from a dialing route, you need to define what trunks it will use.
Add - Use this button to add the trunk selected from the dropdown to the route. Delete - This button allows you to delete the trunk selected from the route. Up - Highlight a trunk and click this button to move it up the list, and in priority. Dn - Highlight a trunk and click this button to move it down the list, and in priority. Strip Digits - This indicates whether the PBX will strip any digits before sending the call out a particular Trunk. This is set per trunk. Prefix Digits - Defines the digits to be prepended to the dialed number before sending the call out a particular Trunk. This is set per trunk. |
| CID Override for Outbound Route Parameters |
In addition to the Extension and Trunk, Caller ID (CID) override can be set on a per route basis. Each outbound route can be configured to override the CID name and/or CID number that is sent when dialing out each trunk in the route. Each outbound route also has control over whether extensions with Ext CID Override configured are able to send their CID information.
Disable Ext CID Override - Set to “YES” if you want to disable the CID override for the outgoing route, including Extension CID settings.Force Use PSTN CIDNew in version: 3.4.1, it is now possible to deliver the CID received on PSTN inbound calls out on calls being transferred outbound. This feature is subject to the ability of the provider associated to the outbound call. This provider must be able to allow substitution of CID. Set to “YES” if you want to send the received CID with a call transferred outbound..Override Default CID (name) - Set to “YES” if you want to enable custom Name CID override for the outgoing route.Override CID NameIf the Override Default CID (name) is set to “YES”, enter the new CID override name for the outgoing route.Override Default CID (number) - Set to “YES” if you want to enable custom Number Default CID override for the outgoing route. Override CID NumberIf the Override Default name is set to “YES”, enter the new CID override number for the outgoing route. |
Add Outgoing Route
STEPS:
- From the Call Routing->Outgoing Routing page, click on the Add Route button located at the top of the page. The Edit Outbound Route page appears.
- Enter the parameters to configure the outbound call route.
- Once you have entered all the necessary information, click the button to save the changes. (Note: You need to save the route before you can add Trunks)
- Add the new route to any Class of Service it will be used with.
- Click the Apply Changes link located at the top right hand corner of the page, to commit the changes to the database.
Edit Outgoing Route
STEPS:
- From the Call Routing->Outgoing Routing page, locate the Outbound Route name that you want to edit.
- Click on icon to the right of the Route you want to update. The Edit Outbound Route page appears.
- Edit the necessary parameters to configure the outbound route.
- Click the
 button to save the changes.
button to save the changes. - Click the Apply Changes link located at the top right hand corner of the page, to commit the changes to the database.
Delete Outgoing Route
STEPS:
- From the Call Routing->Outgoing Routing page, locate to the Route Name from the Route listing that you want to delete.
- Click on icon to the right of the Route Name you want to delete. The Route is removed from the listing page.
- Click the
 button to save the changes.
button to save the changes. - Click the Apply Changes link located at the top right hand corner of the page, to commit the changes to the database
Class of Service
A Class of Service is used to define which outbound dialing routes a given extension or branch office connection can use. By clicking the blue words Class of Service on the Outgoing routing page, you will be able to delete, create, clone, and populate your Class of Service with the desired outbound routes.
|
Edit |
Takes you to new page, allowing you to edit the class of service, including renaming it, adding/removing routes, and implementing dialing restrictions |
|
Clone |
Takes you to a new page similar to the edit button, but which will be populated with the routes of the original COS. |
| Clicking this button in the gray bar will delete the COS. Clicking this button next to a route will delete that route from the viewed COS. |
Hitting the New Class of Service button will take you to the following page:
|
Class of Service Name |
Name of the Class of Service you are editing. This replaces the previous rename function. |
|
Routes |
Now acts similar to members in groups. All available options appear on the left, and each route added as a member of this class of service will appear on the right |
| Dialing Restrictions | Each checkbox opens up a corresponding pair of membership boxes, similar to the routes. |
| Restrict internal calls to selected extensions | If checked, this grouping dictates that extensions assigned to this class of service can only dial the selected extensions |
| Restrict internal calls to selected menus | If checked, this grouping dictates that extensions assigned to this class of service can only dial the selected menus |
| Restrict internal calls to selected groups | If checked, this grouping dictates that extensions assigned to this class of service can only dial the selected groups |
| Restrict internal calls to selected conferences | If checked, this grouping dictates that extensions assigned to this class of service can only dial the selected conference bridges |
Outgoing Call Routing Examples
This section demonstrates, by example, some of the common configurations used with Outbound Routing.
Configure Block Calls Subroutes
In this example, your customers want to block their users from dialing 1-900 numbers. To achieve this, you will need to create a subroute and configure it using the specifications below.
|
Route Name |
Enter a meaningful name for the outbound route. In this case you may want to call it “Block 900”. |
|
Route Type |
Select 1+ Dialing, as this will be a subroute |
|
Number |
900, since the default 1+ Dialing route skips the 1 that is dialed, and reads the next 3 digits for subroutes |
|
Trunks |
None should be added, as without a trunk to dial out, any 1-900 number will be dead in the system. |
Configure Least Cost Routing Subroutes
In this example, the end user has multiple providers in different regions, and wants dialed calls to use the most cost effective trunk when dialing out. The default 1+ (11 Digit) dialing route has Subroute Offset = 1 (ignores the first digit dialed, this case being the 1 for a long distance number) and Subroute Digits = 3 (after ignoring the first digit from subroute offset, this reads the next 3 digits (area code) in the dialed string and compares them to any subroutes created). The subroute that will be built specifically routes calls dialed to the 941 area code through a different, more cost efficient trunk.
|
Route Name |
Enter a meaningful name for the outbound route. In this case you may want to call it “Sarasota Subroute”. |
|
Route Type |
Select the 1+ Dialing as the route type, as this will be a subroute of that dialing route. |
|
Number |
Enter 941 as this is the area code for the |
|
Trunks |
Add the trunks that will call this particular subroute in the most cost effective manner. |
| IMPORTANT: The normal 11 Digit route is using analog 1 and analog 2 for trunks, while the 941 sub-route uses a trunk that can dial locally to 941 (Sarasota) area code without accruing long distance charges. |
Configure Information (411/1411) Subroute
If you would like callers to have the ability to use Information Service provided by your carrier then you must configure the route. If they must dial 411 to get information then you will need to configure a route for 411. To do this configure a route as below,
Route Name |
Enter a meaningful name for the outbound route. In this case you may want to call it “Information”. |
Route Type |
Select New Route, as this will not be a sub-route of any other route. |
Start Pattern |
Enter the start pattern of as the code your provider uses for information, in this case “411” |
Digits |
Enter the length of the code your provider uses for information, in this case “3” |
Exact Length |
Set the exact length to “YES” |
Subroute Digits |
Set the Subroute digits to “-1” (minus 1). |
Subroute Offset |
Set the Subroute offset to “0” |
Trunks |
Add any trunks that are appropriate for dialing Information with the code created. |
| IMPORTANT: Please keep in mind that all new routes need to be added to a Class of Service before the route can be used. Subroutes are automatically added under the parent route they use. |
e911 Special Configuration
e911 is a unique REQUIRED service that enables emergency responders to immediately know the registered address of the number that made the call. For this reason, special consideration must be given to the Emergency route, and you will need a registered address for each physical location you have phones permanently at. The easiest way to handle multiple locations is via a location-based class of service for each physical location, with a separate emergency route for each class of service.