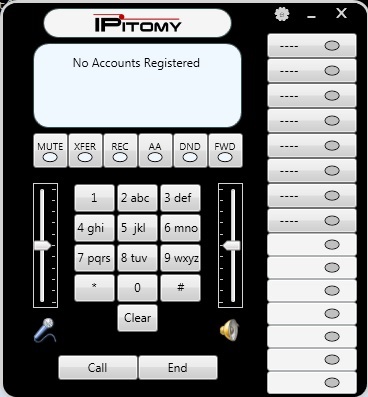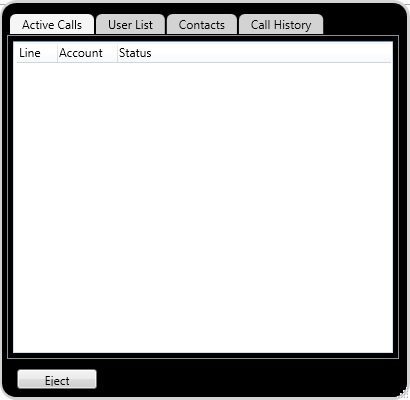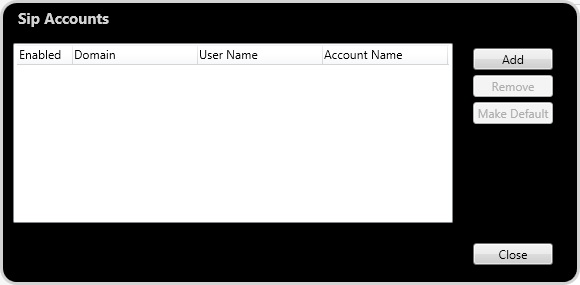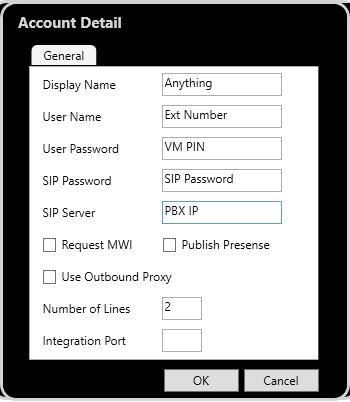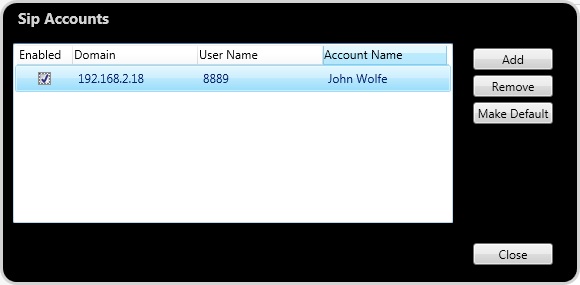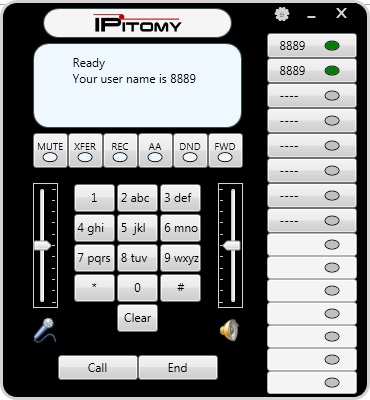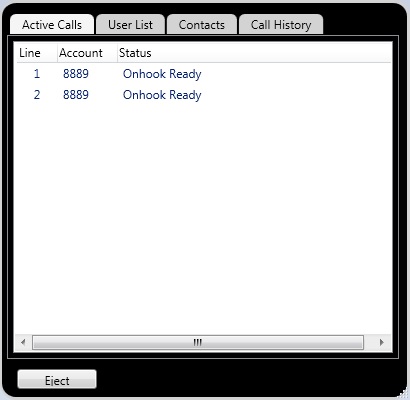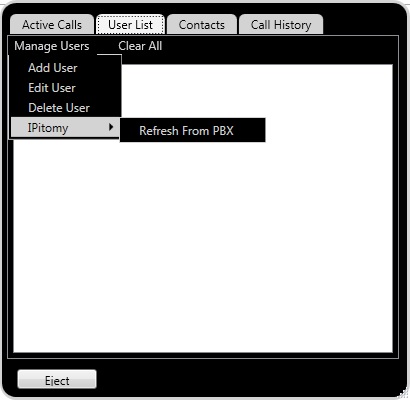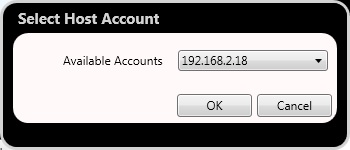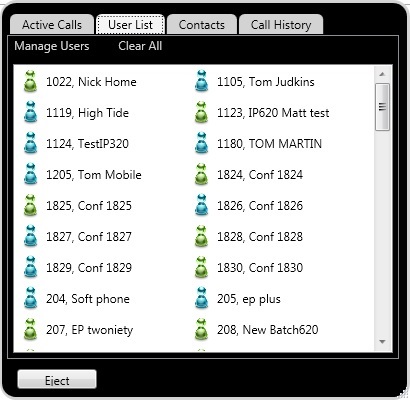Difference between revisions of "IPitomy Communicator"
| Line 13: | Line 13: | ||
Demo version: [http://relay.ipitomy.com/softcall_demo/publish.htm http://relay.ipitomy.com/softcall_demo/publish.htm] | Demo version: [http://relay.ipitomy.com/softcall_demo/publish.htm http://relay.ipitomy.com/softcall_demo/publish.htm] | ||
| − | Full version – IPitomy Communicator: | + | Full version – IPitomy Communicator: |
| + | |||
Revision as of 20:26, 31 March 2022
Note: This Guide will assist the user in Installing and Using the IPitomy Communicator Softphone.
We have two different soft phone installs. The “demo” version does not include the user list which shows all of the presence of all of the users on the system. This is intended for trial versions or for users who are on a shared instance of IPitomy in the Cloud. For obvious reasons, on a shared instance, it would not be good to display the presence of all the other users!
The full commercial version is called IPitomy Communicator.
This requires an available IPitomy Extension License as well as an IPitomy Soft Phone License. This does not have auto configuration, but is super simple to set up. When installing it, select IP620 as the device type for the extension so it will use an IPitomy license instead of an open license.
This also requires the generation of a single API Key. If your PBX already has one generated for the IPitomy Communicator, you don't need to do anything else. If not, simply navigate to Applications=>API Key, name it Softphone [one word, capital S], and click Create. Be sure to enable it by checking the box labeled "Key Enable", then save and apply changes.
Links for SoftPhone:
Demo version: http://relay.ipitomy.com/softcall_demo/publish.htm
Full version – IPitomy Communicator:
Ipitomy Softphone
Installation
Installation Video
https://www.youtube.com/watch?v=p5gwURMp4eo
Park Button Video
https://www.youtube.com/watch?v=dPCVXiR6kf8
To Install the Softphone, Follow the URL above and click the Installer link. Installation will begin at that time. You should have adminstrative rights to the PC you are installing to prior to installation. Accept the default location for install unless you have some other directory you wish to install to.
Setup
Once isntalled open the program by clicking the program Icon. This should now be located on your Desktop as well as in the Program directory. The Program will open bringing up the user interface screen.
To Add an account Press the Settings Icon which is the little Gear Icon next to the Ipitomy Logo Bar. Select Sip Accounts and Add an Account
Select the Add Button and Enter the Following:
Display Name = Name of user
User Name = Extension Number
User Password = Voicemail Password
SIP Password = SIP Password for Extension
SIP Server = IP of PBX (Local IP is OK for a Local Extension only, however for a remote phone this would need to the Public IP of the Network the PBX resides upon)
Integration Port = Leave blank and the software uses 80 to verify its license with the PBX. If the softphone is remote and an external port other than 80 is forwarded to the PBX, enter that as the Integration Port (eg, 8080 external forwarded to 80 internal)
All other information can be left at Default.
Be Sure to Click Enabled when you are returned to the account screen on the account you just created so it is made the live account
Click close and you should be returned to the User interface and your account should register to the PBX.
Your Softphone is now ready to be used.
Import Extensions from the PBX to Contacts.
To Import all Extension in the PBX into the Contact list select User List - Manage Users - Ipitomy and then Refresh
Select the PBX from the Host list
Click OK. The Softphone will now pull down an Extension list from the PBX which you configured.