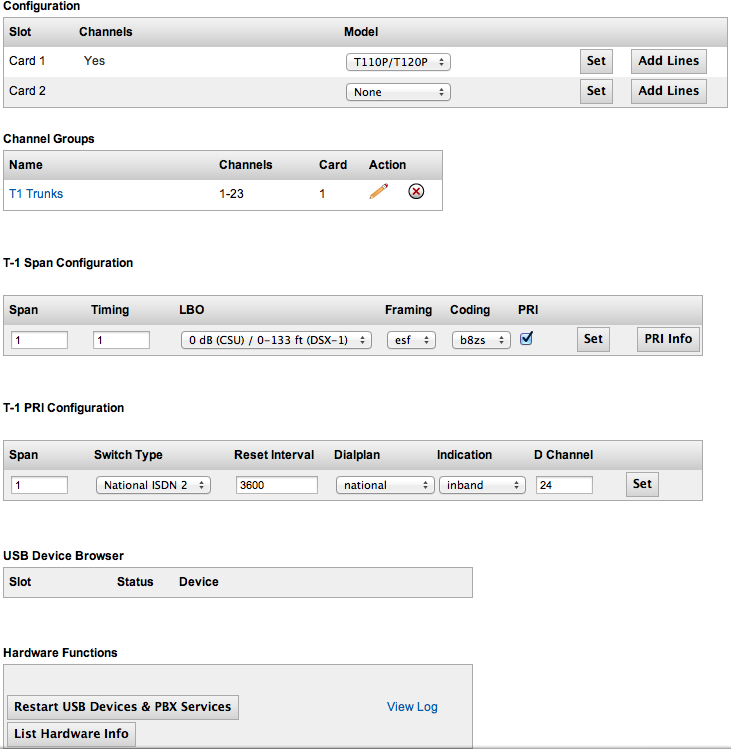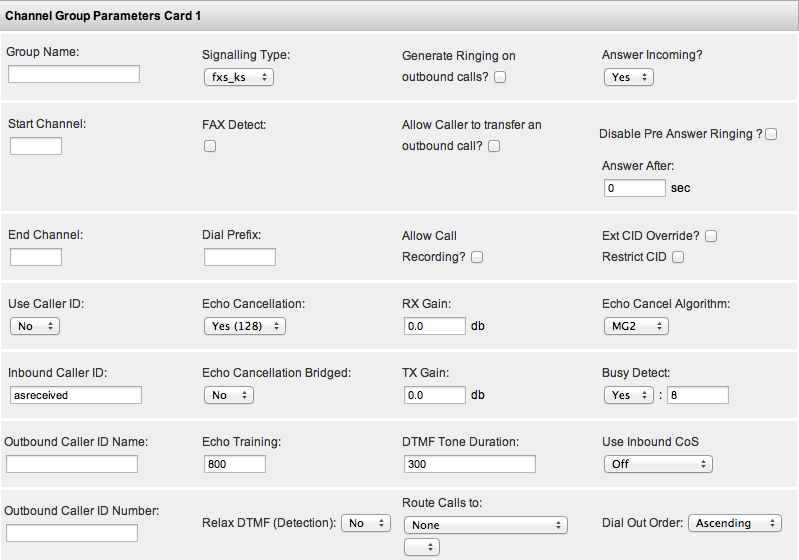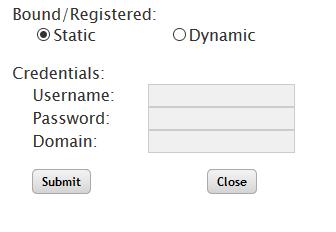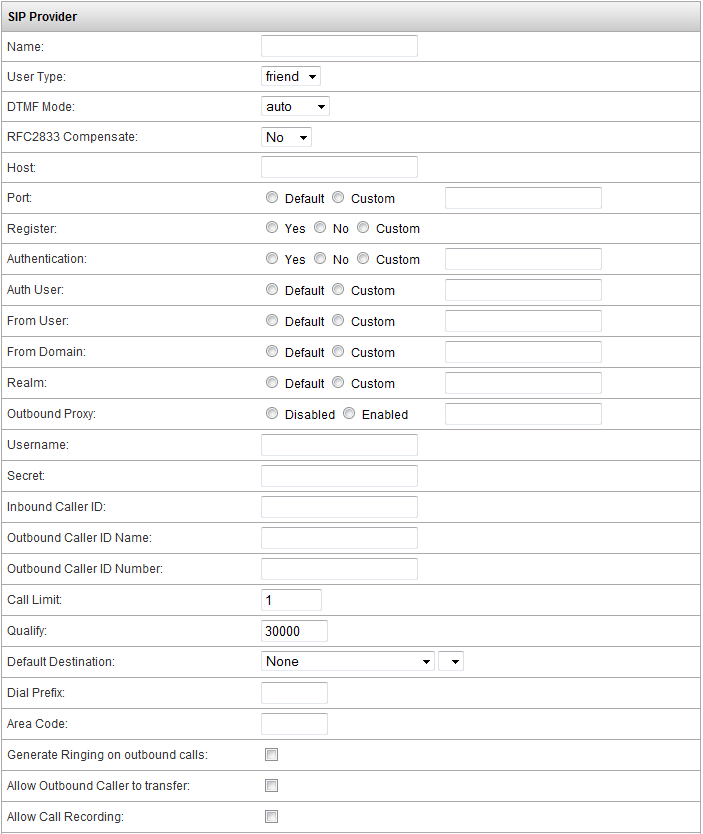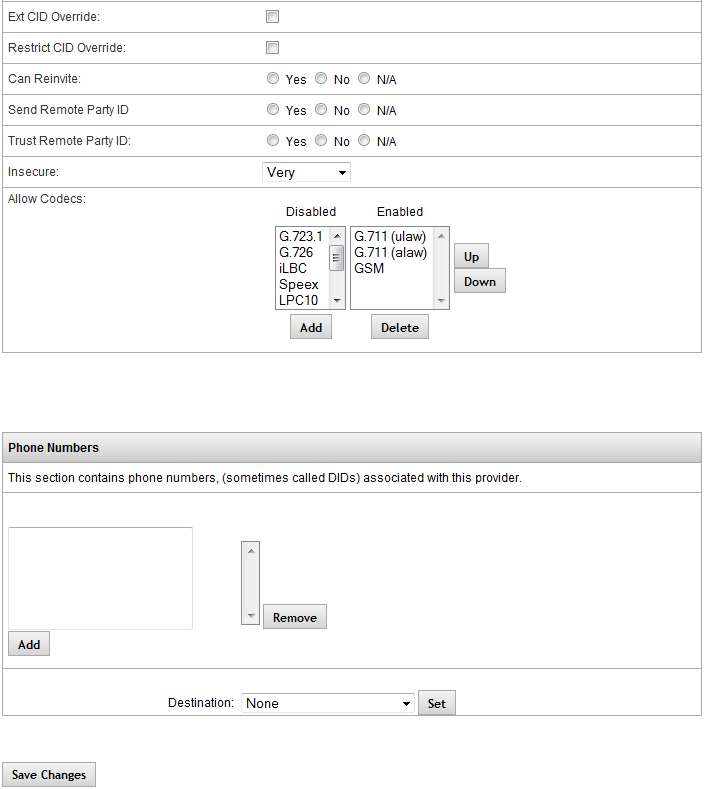Difference between revisions of "IP PBX Manual Providers"
| (15 intermediate revisions by 3 users not shown) | |||
| Line 13: | Line 13: | ||
== Provisioning a New Hardware Trunk Group == | == Provisioning a New Hardware Trunk Group == | ||
| − | Provisioning a hardware trunk defines how the system works with the provider equipment, tells the system what phone numbers are associated with the trunk, and establishes rules for the system to follow when processing incoming and outgoing calls through this physical network connection. | + | Provisioning a hardware trunk defines how the system works with the provider equipment, tells the system what phone numbers are associated with the trunk, and establishes rules for the system to follow when processing incoming and outgoing calls through this physical network connection. [[File:Provisioning.png|center|Provisioning.png]]<br/>The following table describes the fields and functions available on the Hardware Trunks Provider Configuration page. |
| − | [[File: | + | NOTE: When working with multi-port cards, and multiple cards, D-channel is span-relative. Channels are card-relative. |
| − | <br/>The following table describes the fields and functions available on the Hardware Trunks Provider Configuration page. | ||
| Line 35: | Line 34: | ||
| This is the model or type of card. | | This is the model or type of card. | ||
|- | |- | ||
| − | | [[File: | + | | [[File:Setbutton.png]] |
| − | | This button changes the card set in the database for the adjacent slot. The change is immediate and will delete trunks associated with another card in the same slot. | + | | |
| + | This button changes the card set in the database for the adjacent slot. The change is immediate and will delete trunks associated with another card in the same slot. | ||
| + | |||
| + | '''NOTE: You must delete channels from outbound routes in order to delete them. The Set action will not work until all trunk groups are removed from outbound routes.''' | ||
| + | |||
| + | | <br/> | ||
|- | |- | ||
| − | | [[File: | + | | [[File:Addlinesbutton.png]] |
| Selecting this button will take you to the Channel Group Parameters Card Configuration page, where you can create a channel group. | | Selecting this button will take you to the Channel Group Parameters Card Configuration page, where you can create a channel group. | ||
|- | |- | ||
| Line 53: | Line 57: | ||
|- | |- | ||
| '''Action''' | | '''Action''' | ||
| − | |[[File: | + | | [[File:Penciledit.png]] - Clicking on the pencil icon allows you edit the settings for the selected channel group. |
| − | [[File: | + | [[File:Deleteselected.png]]- Clicking on the “X” icon allows you to delete/remove the selected channel group. |
'''NOTE: You must delete channels from outbound routes in order to delete them.''' | '''NOTE: You must delete channels from outbound routes in order to delete them.''' | ||
| Line 113: | Line 117: | ||
''Table 12Hardware Trunk Provider Settings and Descriptions'' | ''Table 12Hardware Trunk Provider Settings and Descriptions'' | ||
| + | |||
| + | <br/>{{:Multi Port PRI Configuration}} | ||
=== '''Configuring Hardware Trunks''' === | === '''Configuring Hardware Trunks''' === | ||
| Line 121: | Line 127: | ||
#The system will allow configuring of up to 2 cards that interface with analog or T-1 devices. Select the card models installed in your IP PBX individually and click '''Set '''button for each card in order to tell the system which cards you have. | #The system will allow configuring of up to 2 cards that interface with analog or T-1 devices. Select the card models installed in your IP PBX individually and click '''Set '''button for each card in order to tell the system which cards you have. | ||
#Once you have set the card, click the '''Add''' '''Lines''' button to the right of the corresponding card to define line/channel/trunk groups associated with that card. The '''Edit Hardware Provider''' page appears. | #Once you have set the card, click the '''Add''' '''Lines''' button to the right of the corresponding card to define line/channel/trunk groups associated with that card. The '''Edit Hardware Provider''' page appears. | ||
| − | #:[[File: | + | #:[[File:Confighardwaretrunks.png]] |
#Edit the necessary parameters. Required fields are: Group Name, Signalling Type, Start Channel, and End Channel. The rest of the fields can be configured as needed, or left at their defaults. (refer to the table below for descriptions and recommended settings) | #Edit the necessary parameters. Required fields are: Group Name, Signalling Type, Start Channel, and End Channel. The rest of the fields can be configured as needed, or left at their defaults. (refer to the table below for descriptions and recommended settings) | ||
| − | #Click on the [[File: | + | #Click on the [[File:Savechanges.png]] button. |
#Click the '''Apply Changes''' link located on the right hand corner of the page to commit the changes to the database. | #Click the '''Apply Changes''' link located on the right hand corner of the page to commit the changes to the database. | ||
#Once the changes are applied, navigate to the '''Hardware Providers''' page and click the '''Restart USB and PBX Services''' button. | #Once the changes are applied, navigate to the '''Hardware Providers''' page and click the '''Restart USB and PBX Services''' button. | ||
| Line 158: | Line 164: | ||
| '''Start & End Channel''' | | '''Start & End Channel''' | ||
| Used to define the Start and End channel for this group on the associated card. If you would like a 1 channel group set the start and end channel to the same value (i.e. Start=1 and End=1). | | Used to define the Start and End channel for this group on the associated card. If you would like a 1 channel group set the start and end channel to the same value (i.e. Start=1 and End=1). | ||
| − | |||
| − | |||
{| | {| | ||
|- | |- | ||
| Line 166: | Line 170: | ||
|} | |} | ||
| − | + | |- | |
| − | + | | '''FAX Detect''' | |
| + | | Enabling this allows automatic fax detection so you can set a Fax Destination in a menu. | ||
|- | |- | ||
| '''Allow Caller to transfer outbound call?''' | | '''Allow Caller to transfer outbound call?''' | ||
| This indicates whether the system will allow user to transfer a call they origninated that has been connected to the PSTN. Default this is disabled. | | This indicates whether the system will allow user to transfer a call they origninated that has been connected to the PSTN. Default this is disabled. | ||
| + | |- | ||
| + | | '''Disable Pre Answer Ringing?''' | ||
| + | | When checked, ringing will not be sent prior to the PBX answering the call. | ||
|- | |- | ||
| '''Answer After''' | | '''Answer After''' | ||
| Line 208: | Line 216: | ||
| '''TX Gain''' | | '''TX Gain''' | ||
| This allows you to set or adjust the gain on sound transmitted to these lines/channels. Typically these settings don’t need to be changed from default settings, unless there are issues with the volume on the calls. (This setting is in decibles so 3.0 = 100% increases in volume). Default this is set to 0.0. | | This allows you to set or adjust the gain on sound transmitted to these lines/channels. Typically these settings don’t need to be changed from default settings, unless there are issues with the volume on the calls. (This setting is in decibles so 3.0 = 100% increases in volume). Default this is set to 0.0. | ||
| + | |- | ||
| + | | '''Echo Cancel Algorithm''' | ||
| + | | Default is MG2. If using a PRI and experiencing issue with echo, change to OSLEC. After applying changes, services need to be restarted for this change to take effect. | ||
|- | |- | ||
| '''Inbound Caller ID''' | | '''Inbound Caller ID''' | ||
| Line 293: | Line 304: | ||
| '''Phone Numbers''' | | '''Phone Numbers''' | ||
| On a T1 or PRI, this is where you would configure any DID information. Only numbers or a + should be entered for a DID. Once configured, you can define a different inbound destination for each number, allowing you to route calls to separate places. Contact your provider to find out if they are sending 4, 7, or 10 digits inbound for the DID. | | On a T1 or PRI, this is where you would configure any DID information. Only numbers or a + should be entered for a DID. Once configured, you can define a different inbound destination for each number, allowing you to route calls to separate places. Contact your provider to find out if they are sending 4, 7, or 10 digits inbound for the DID. | ||
| + | |- | ||
| + | | '''Dial Out Order''' | ||
| + | | Default is Ascending (start at 1 for outbound calls, counting up till a free channel is found). Swap to Descending to get calls to start outbound at the highest channel. This is recommended if you are having issues with call collision. | ||
|} | |} | ||
| Line 321: | Line 335: | ||
#:Use the CTRL or SHIFT button to select multiple or a range of extensions from the list. | #:Use the CTRL or SHIFT button to select multiple or a range of extensions from the list. | ||
| − | #Click on the [[File: | + | #Click on the [[File:Savechanges.png]] button to save the changes to the system. |
#Click the '''Apply Changes''' link located on the right hand corner of the page, to commit the changes to the database. | #Click the '''Apply Changes''' link located on the right hand corner of the page, to commit the changes to the database. | ||
== Provisioning a SIP Provider<br/> == | == Provisioning a SIP Provider<br/> == | ||
| + | <p style="text-align: center">SIP Providers are VoIP service provider accounts or other SIP-based devices that provide PSTN connectivity. SIP provider accounts can have multiple phone numbers or Direct Inward Dialing numbers (DIDs). The individual numbers can be routed to different destinations within the system as DIDs. [[File:SIP Provider Wizard.jpg|File:SIP Provider Wizard.jpg]]</p><p style="text-align: center"></p><p style="text-align: center"></p> | ||
| + | |||
| + | |||
| + | === IPitomy SIP Wizard === | ||
| + | |||
| + | Click Add IPitomy to use the Wizard to add IPitomy SIP Trunks. This will create a SIP Provider for our East and West servers. Once done, you'll need to add in your DIDs, Outbound CID, and set the Call Limit to however many trunks you have; everything else is done for you. | ||
| + | <p style="text-align: center">[[File:SIP Provider Wizard2.jpg|File:SIP Provider Wizard2.jpg]]</p> | ||
| + | Your Activation Letter will tell you if you are using IP Bound trunks or Authentication. | ||
| + | |||
| + | *If IP Bound you won't have a username/password | ||
| + | **Choose Static and click Submit | ||
| + | *If Authenticated, you will be given a username, password, and domain | ||
| + | **Choose Dynamic and enter the information given in your activation letter to the correct fields, then click Submit | ||
| + | |||
| + | === Manually Programming SIP Provider === | ||
| + | |||
| + | [[File:Sipprovider.png|center|Sipprovider.png]] [[File:Sipprovider2.png|center|Sipprovider2.png]] | ||
| − | |||
| − | |||
| − | |||
| − | |||
{| style="border-spacing:0" | {| style="border-spacing:0" | ||
|- | |- | ||
| − | | style="border-top:0.0069in solid #000000; border-bottom:0.0069in solid #000000; border-left:0.0069in solid #000000; border-right:none; padding-top:0in; padding-bottom:0in; padding-left:0.075in; padding-right:0.075in" | | + | | style="border-top:0.0069in solid #000000; border-bottom:0.0069in solid #000000; border-left:0.0069in solid #000000; border-right:none; padding-top:0in; padding-bottom:0in; padding-left:0.075in; padding-right:0.075in" | |
| − | | style="border-top:0.0069in solid #000000; border-bottom:0.0069in solid #000000; border-left:none; border-right:0.0069in solid #000000; padding-top:0in; padding-bottom:0in; padding-left:0.075in; padding-right:0.075in" | '''IMPORTANT: SIP Providers settings vary widely. To simplify the provisioning process, we recommend that you ask the provider for a sample Asterisk configuration. Please contact IPitomy’s Technical Support Group for assistance.''' | + | | style="border-top:0.0069in solid #000000; border-bottom:0.0069in solid #000000; border-left:none; border-right:0.0069in solid #000000; padding-top:0in; padding-bottom:0in; padding-left:0.075in; padding-right:0.075in" | '''IMPORTANT: SIP Providers settings vary widely. To simplify the provisioning process, we recommend that you ask the provider for a sample Asterisk configuration. Please contact IPitomy’s Technical Support Group for assistance.''' |
|} | |} | ||
| Line 533: | Line 560: | ||
#Click on the '''Add Provider''' button. The '''Edit SIP Provider''' page is displayed. | #Click on the '''Add Provider''' button. The '''Edit SIP Provider''' page is displayed. | ||
#Configure the pertinent fields per your SIP Providers instructions. See the table above for descriptions. | #Configure the pertinent fields per your SIP Providers instructions. See the table above for descriptions. | ||
| − | #Click on the [[File: | + | #Click on the [[File:Savechanges.png]] button. |
#Click the '''Apply Changes''' link located on the right hand corner of the page, to commit the changes to the database. | #Click the '''Apply Changes''' link located on the right hand corner of the page, to commit the changes to the database. | ||
| Line 543: | Line 570: | ||
#Click '''Providers'''=>'''SIP Providers'''. The '''SIP Providers''' page appears. | #Click '''Providers'''=>'''SIP Providers'''. The '''SIP Providers''' page appears. | ||
| − | #From the SIP Providers page, select the SIP provider link (under the '''Name '''field) or the [[ | + | #From the SIP Providers page, select the SIP provider link (under the '''Name '''field) or the [[File:Penciledit.png]] icon to the left of the provider you want to modify. The '''Edit SIP Providers''' page appears. |
#Scroll down to the '''Phone Numbers''' section of the page. Enter the phone number in the box above the ADD button then click '''ADD'''. The number enter will appear in the list to the right of the box. | #Scroll down to the '''Phone Numbers''' section of the page. Enter the phone number in the box above the ADD button then click '''ADD'''. The number enter will appear in the list to the right of the box. | ||
#To add multiple phone numbers at one time, press the '''ENTER''' key to move to the next space on the list then enter the number. Click on the '''ADD''' button and all the numbers will appear in the list box (on the right). You can also copy and paste a list in. The list should be separated by newline characters. | #To add multiple phone numbers at one time, press the '''ENTER''' key to move to the next space on the list then enter the number. Click on the '''ADD''' button and all the numbers will appear in the list box (on the right). You can also copy and paste a list in. The list should be separated by newline characters. | ||
| − | #Click on the [[File: | + | #Click on the [[File:Savechanges.png]] button, once all the numbers have been added, to save the changes. |
#Click the '''Apply Changes''' link located on the right hand corner of the page, to commit the changes to the database. | #Click the '''Apply Changes''' link located on the right hand corner of the page, to commit the changes to the database. | ||
| Line 556: | Line 583: | ||
#Click '''Providers'''=>'''SIP Providers'''. The '''SIP Providers''' page appears. | #Click '''Providers'''=>'''SIP Providers'''. The '''SIP Providers''' page appears. | ||
| − | #From the SIP Providers page, select the SIP provider link (under the '''Name '''field) or the [[File: | + | #From the SIP Providers page, select the SIP provider link (under the '''Name '''field) or the [[File:Penciledit.png]] icon to the left of the provider you want to modify. The '''Edit SIP Providers''' page appears. |
#Scroll down to the '''Phone Numbers''' section of the page. Select the number that you want to remove from the list then click the '''REMOVE''' button. The number enter will be deleted from the list. | #Scroll down to the '''Phone Numbers''' section of the page. Select the number that you want to remove from the list then click the '''REMOVE''' button. The number enter will be deleted from the list. | ||
#To remove multiple phone numbers, hold down the '''SHIFT''' key to select the numbers in sequence or the '''CTRL''' key to select in random order. Click the '''REMOVE''' button to delete the numbers selected. | #To remove multiple phone numbers, hold down the '''SHIFT''' key to select the numbers in sequence or the '''CTRL''' key to select in random order. Click the '''REMOVE''' button to delete the numbers selected. | ||
| − | #Click on the [[File: | + | #Click on the [[File:Savechanges.png]] button, to save the changes. |
#Click the '''Apply Changes''' link located on the right hand corner of the page, to commit the changes to the database. | #Click the '''Apply Changes''' link located on the right hand corner of the page, to commit the changes to the database. | ||
| Line 569: | Line 596: | ||
#Click '''Providers'''=>'''SIP Providers'''. The '''SIP Providers''' page appears. | #Click '''Providers'''=>'''SIP Providers'''. The '''SIP Providers''' page appears. | ||
| − | #From the SIP Providers page, select the SIP provider link (under the '''Name '''field) or the [[File: | + | #From the SIP Providers page, select the SIP provider link (under the '''Name '''field) or the [[File:Penciledit.png]] icon to the left of the provider you want to modify. The '''Edit SIP Providers''' page appears. |
#Scroll down to the '''Phone Numbers''' section of the page. Select the number that you want to assign a destination. Select the desired Destination from the drop-down list then click the '''SET''' button. | #Scroll down to the '''Phone Numbers''' section of the page. Select the number that you want to assign a destination. Select the desired Destination from the drop-down list then click the '''SET''' button. | ||
#To assign the same destination to multiple phone numbers, hold down the '''SHIFT''' key to select the numbers in sequence or the '''CTRL''' key to select in random order. Click the desired Destination from the drop-down list the click '''SET''' button. You can also set the destinations under Call Routing'''=>Outgoing.''' | #To assign the same destination to multiple phone numbers, hold down the '''SHIFT''' key to select the numbers in sequence or the '''CTRL''' key to select in random order. Click the desired Destination from the drop-down list the click '''SET''' button. You can also set the destinations under Call Routing'''=>Outgoing.''' | ||
| − | #Click on the [[File: | + | #Click on the [[File:Savechanges.png]] button, to save the changes. |
#Click the '''Apply Changes''' link located on the right hand corner of the page, to commit the changes to the database. | #Click the '''Apply Changes''' link located on the right hand corner of the page, to commit the changes to the database. | ||
| | ||
| − | + | == Delete SIP Provider or Channel Group<br/> == | |
The following section outlines the steps to DELETE a SIP Provider in the PBX system. | The following section outlines the steps to DELETE a SIP Provider in the PBX system. | ||
| Line 586: | Line 613: | ||
|- | |- | ||
| style="border-top:0.0069in solid #000000; border-bottom:0.0069in solid #000000; border-left:0.0069in solid #000000; border-right:none; padding-top:0in; padding-bottom:0in; padding-left:0.075in; padding-right:0.075in" | | | style="border-top:0.0069in solid #000000; border-bottom:0.0069in solid #000000; border-left:0.0069in solid #000000; border-right:none; padding-top:0in; padding-bottom:0in; padding-left:0.075in; padding-right:0.075in" | | ||
| − | | style="border-top:0.0069in solid #000000; border-bottom:0.0069in solid #000000; border-left:none; border-right:0.0069in solid #000000; padding-top:0in; padding-bottom:0in; padding-left:0.075in; padding-right:0.075in" | '''IMPORTANT: '''You must remove all instances of the SIP provider from any outbound dialing routes before you can delete it. | + | | style="border-top:0.0069in solid #000000; border-bottom:0.0069in solid #000000; border-left:none; border-right:0.0069in solid #000000; padding-top:0in; padding-bottom:0in; padding-left:0.075in; padding-right:0.075in" | '''IMPORTANT: '''You must remove all instances of the SIP provider or Channel Group from any outbound dialing routes before you can delete it. |
|} | |} | ||
| − | '''STEPS:''' | + | '''SIP PROVIDER STEPS:''' |
#Click '''Providers'''=>'''SIP Providers'''. The '''SIP Providers''' page appears. | #Click '''Providers'''=>'''SIP Providers'''. The '''SIP Providers''' page appears. | ||
| − | #From the '''SIP Providers''' page, [[File: | + | #From the '''SIP Providers''' page, [[File:Deleteselected.png]] icon to the left of the provider you want to delete. The SIP provider will be removed and will no longer appear on the list. |
| − | #Click on the [[File: | + | #Click on the [[File:Savechanges.png]] button, to save the changes. |
#Click the '''Apply Changes''' link located on the right hand corner of the page, to commit the changes to the database. | #Click the '''Apply Changes''' link located on the right hand corner of the page, to commit the changes to the database. | ||
| + | |||
| + | |||
| + | '''CHANNEL GROUP STEPS:''' | ||
| + | |||
| + | #Click '''Providers'''=>'''Hardware Trunks'''. The '''Hardware Trunks''' page appears. | ||
| + | #From the '''Hardware Trunks''' page, http://wiki.ipitomy.com/images/d/d1/Deleteselected.png icon to the left of the channel group you want to delete. The trunk will be removed and will no longer appear on the list. | ||
| + | #Click on the http://wiki.ipitomy.com/images/4/47/Savechanges.png button, to save the changes. | ||
| + | #Click the '''Apply Changes''' link located on the right hand corner of the page, to commit the changes to the database. | ||
Latest revision as of 12:32, 29 August 2016

Providers
Providers provide telephone network connectivity, (a.k.a PSTN connectivity). Examples of providers: an analog telephone line, or a SIP Provider or a T-1 PRI. VoIP providers and other telecommunication resources. This section of the system is where these provider resources are configured. The PBX system is equipped to handle two types of providers: Hardware and SIP providers.
Hardware Providers
Hardware providers or trunks are associated with telephone lines that connect to the PSTN. These lines process inbound and outbound communication traffic that flows over communication channels. For example, a T1 can be a trunk resource that has multiple lines and multiple Direct Inward Dialed (DID) numbers. These individual numbers can be routed to different destinations within the system.
Connection Types
The IP PBX is equipped to support an assortment of hardware cards as discussed earlier. Depending on which card you have, the PBX can integrate with analog lines, T1, or PRI.
Provisioning a New Hardware Trunk Group
Provisioning a hardware trunk defines how the system works with the provider equipment, tells the system what phone numbers are associated with the trunk, and establishes rules for the system to follow when processing incoming and outgoing calls through this physical network connection.
The following table describes the fields and functions available on the Hardware Trunks Provider Configuration page.
NOTE: When working with multi-port cards, and multiple cards, D-channel is span-relative. Channels are card-relative.
Table 12Hardware Trunk Provider Settings and Descriptions
When configuring Mutliple PRI Cards or one card with Multiple ports, its important to know the following.
- D Channel is Always 24
- Multiple Port cards increment the start and end channel. So you'd make a channel group for 1-23, then a channel group for 25-47, and so on.
- Channel numbering starts over when you have a second card. So you'd start over with a channel group for 1-23 for the second card.
- Timing increments as you go along on the same card. Span 1 would be timing 1, span 2 would be timing 2, etc.
Configuring Hardware Trunks
STEPS:
- Navigate to Providers->Hardware Trunks. The Hardware Trunk (Providers) page appears. The hardware trunks and their values that have already been provisioned will be displayed.
- The system will allow configuring of up to 2 cards that interface with analog or T-1 devices. Select the card models installed in your IP PBX individually and click Set button for each card in order to tell the system which cards you have.
- Once you have set the card, click the Add Lines button to the right of the corresponding card to define line/channel/trunk groups associated with that card. The Edit Hardware Provider page appears.
- Edit the necessary parameters. Required fields are: Group Name, Signalling Type, Start Channel, and End Channel. The rest of the fields can be configured as needed, or left at their defaults. (refer to the table below for descriptions and recommended settings)
- Click on the
 button.
button. - Click the Apply Changes link located on the right hand corner of the page to commit the changes to the database.
- Once the changes are applied, navigate to the Hardware Providers page and click the Restart USB and PBX Services button.
The following table describes the fields and parameters available on the Add/Edit Hardware Provider Configuration page:
| Section/Field | |||
| Channel Group Parameters Card 1 | |||
| Group Name | This is the name for the groups of channels you want to create. This Group Name will be associated with the line/channel group. | ||
| Signaling Type | This is the type of signaling used for these channels/lines. Recommendation and default settings are listed below:
| ||
| Generate Ringing on Outbound Calls? | This should only be checked if the telephone company is not providing ringing. Default this is disabled. | ||
| Answer Incoming? | This indicates whether the system should answer incoming calls on these lines/channels. The default value is Yes. | ||
| Start & End Channel | Used to define the Start and End channel for this group on the associated card. If you would like a 1 channel group set the start and end channel to the same value (i.e. Start=1 and End=1).
| ||
| FAX Detect | Enabling this allows automatic fax detection so you can set a Fax Destination in a menu. | ||
| Allow Caller to transfer outbound call? | This indicates whether the system will allow user to transfer a call they origninated that has been connected to the PSTN. Default this is disabled. | ||
| Disable Pre Answer Ringing? | When checked, ringing will not be sent prior to the PBX answering the call. | ||
| Answer After | If the system is configured to answer incoming calls, this defines how many seconds to wait before answering the call. At times this field needs to be tweaked to ensure consistent CID. Default this is set to 0. | ||
| Dial Prefix | Digits defined here will be dialed out the trunk ahead of the digits dialed by the user. This would be required if your provider needs a 9 or some other digit to dial outbound. Analog trunks might need a one second pause which is denoted by a lowercase w. Default this is blank. | ||
| Allow Call Recording? | This setting toggles the ability to record calls on this trunk. Default this is disabled. | ||
| Ext CID Override? | This setting allows the users to set an alternate caller ID under their extension that will override the outgoing caller ID. If this is enabled, then this allows extension caller id override capabilities. Default this is disabled.
| ||
| Restrict CID Override? | This setting is used to limit an extension’s ability to override Caller ID (CID). If enabled, this allows extension CID Override only for the phone numbers defined for this provider. Default this is disabled. | ||
| Use Caller ID | This setting indicates whether the system should attempt to detect caller id on the lines/channels in this group. Default this is set to Yes. | ||
| Echo Cancellation | This allows you to configure the Echo Cancel parameter. By default this is set to Yes (128) which will work in most scenarios. Adjustments can be made as needed. | ||
| RX Gain | This allows you to set or adjust the gain on sound received from these lines/channels. Typically these settings don’t need to be changed from default settings, unless there are issues relating to the volume on the calls. (This setting is in decibels so 3.0 = 100% increases in volume). Default this is set to 0.0. | ||
| TX Gain | This allows you to set or adjust the gain on sound transmitted to these lines/channels. Typically these settings don’t need to be changed from default settings, unless there are issues with the volume on the calls. (This setting is in decibles so 3.0 = 100% increases in volume). Default this is set to 0.0. | ||
| Echo Cancel Algorithm | Default is MG2. If using a PRI and experiencing issue with echo, change to OSLEC. After applying changes, services need to be restarted for this change to take effect. | ||
| Inbound Caller ID | This is the name of the Caller ID of the inbound calls on this trunk. If set to the system default “asreceived', the calls will capture the Caller ID information sent over the incoming lines. Otherwise you can override the name and number that appears to those receiving calls on the corresponding channels.
| ||
| Echo Cancellation Bridged | This allows you to enable or disable the Echo Cancellation Bridge parameter on calls routed internally across the network. Set this parameter to”YES” (enable) if you want echo cancellation on calls that are bridged from one port to another on the network. Default this is set to No. | ||
| Busy Detect | By default, this is set to YES and8. This allows you to enable/disable and set the number of busy signals the system will detect before disconnecting from the call (hanging up). Set the parameter to “YES” if you want the PBX to hang up after it detects a busy signal.
The number field is the number of busy tones the system must detect before it disconnects from the call (hangs up). | ||
| Outbound Caller ID Name | Any values entered here will display as the Outbound CID Name when making calls out this trunk. If this is left blank, the name displayed on outbound calls will match what is registered with the provider. Blank by default.
| ||
| Outbound Caller ID Number | Any numbers entered here will display as the Outbound CID number when making calls out this trunk. If this is left blank, the number displayed on outbound calls will match what is registered with the provider. Blank by default.
| ||
| Echo Training | This parameter is used to adjust the time spent training the echo cancellation algorithm before a call is picked up. The length of time is set in milliseconds (ms), and is set to 800 by default. | ||
| Route Calls to | This is the default destination for the trunk. A destination is where calls from this provider will be routed to, unless a specific Direct Inward Dial (DID) is indicated. A typical destination is defined as a Menu, Extension, Schedule, Voicemail, or a Ring Group. This can also be set under the Incoming Routing page. | ||
| Relax DTMF (Detection) | This allows you to turn On/Off the Relax DTMF detection. Enabling this setting allows the line/channels to be more permissive of tone lengths and result in over detecting. By default this is set to No.
| ||
| DTMF Tone Duration | This allows you to set the DTMF tone duration in milliseconds (ms) for generated tones generated by calls bridged to SIP devices. Default value of 300. | ||
| Use Inbound CoS | This allows you to enable/disable inbound routing and provides the dial plan that corresponds to the outbound routes in this Class of Service (CoS). This is Off by default.
| ||
| Phone Numbers | On a T1 or PRI, this is where you would configure any DID information. Only numbers or a + should be entered for a DID. Once configured, you can define a different inbound destination for each number, allowing you to route calls to separate places. Contact your provider to find out if they are sending 4, 7, or 10 digits inbound for the DID. | ||
| Dial Out Order | Default is Ascending (start at 1 for outbound calls, counting up till a free channel is found). Swap to Descending to get calls to start outbound at the highest channel. This is recommended if you are having issues with call collision. | ||
Add Phone Numbers to Hardware Provider
Once all the destinations are created, they will appear in a drop-down list and can be selected for updating.
STEPS:
If a DID destination is set to NONE, it will route to the default location for the trunk itself.
- From Channel Groups section of the Hardware Provider page, click the icon to the right of the name you want to modify. The Edit Hardware Providers page appears.
- The hardware trunks and their values that have already been provisioned will be displayed. Scroll down the page to the Phone Numbers section. Enter the phone number that you want to add then click the ADD button. You can also copy and paste a list in. The list should be separated by newline characters.
- The phone number entered will appear in the drop-down list to the right of the ADD button. The numbers will be listed in sequential order.
- Click on the button to save the changes to the system.
- Click the Apply Changes link located on the right hand corner of the page, to commit the changes to the database.
Remove Phone Numbers from Hardware Provider
STEPS:
- From Channel Groups section of the Hardware Provider page, click the icon to the right of the name you want to modify. The Edit Hardware Providers page appears.
- Scroll down the page and click on the field to the left of the REMOVE button. Scroll through the drop-down list to find the phone number that you want to remove.
- Click on the desired phone number. Click on the REMOVE button to the right of the list. The phone number is deleted and will not appear in the drop-down list.
- Use the CTRL or SHIFT button to select multiple or a range of extensions from the list.
- Click on the
 button to save the changes to the system.
button to save the changes to the system. - Click the Apply Changes link located on the right hand corner of the page, to commit the changes to the database.
Provisioning a SIP Provider
SIP Providers are VoIP service provider accounts or other SIP-based devices that provide PSTN connectivity. SIP provider accounts can have multiple phone numbers or Direct Inward Dialing numbers (DIDs). The individual numbers can be routed to different destinations within the system as DIDs. 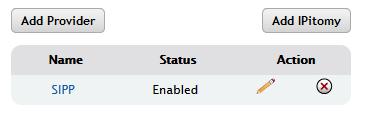
IPitomy SIP Wizard
Click Add IPitomy to use the Wizard to add IPitomy SIP Trunks. This will create a SIP Provider for our East and West servers. Once done, you'll need to add in your DIDs, Outbound CID, and set the Call Limit to however many trunks you have; everything else is done for you.
Your Activation Letter will tell you if you are using IP Bound trunks or Authentication.
- If IP Bound you won't have a username/password
- Choose Static and click Submit
- If Authenticated, you will be given a username, password, and domain
- Choose Dynamic and enter the information given in your activation letter to the correct fields, then click Submit
Manually Programming SIP Provider
| IMPORTANT: SIP Providers settings vary widely. To simplify the provisioning process, we recommend that you ask the provider for a sample Asterisk configuration. Please contact IPitomy’s Technical Support Group for assistance. |
The following table describes the fields and functions available on the SIP Provider Configuration page:
| Sections/Fields | |||
| Name | Name assigned to the SIP Provider. If given a username, this needs to match that field. | ||
| User Type | User type of the associated SIP Provider. This can be User, Friend, or Peer. | ||
| DTMF Mode | DTMF tone for the trunk. This can be Inband, rfc2833, info, or auto. | ||
| RFC2833 Compensate | This advanced feature is sometimes necessary when using RFC2833 is problematic or if the SIP provider has indicated that it is required. | ||
| Host | The domain or IP address associated with the SIP host. | ||
| Port | If your SIP provider requires registration on a port other than the default 5060, set this field to Custom and enter that port value; otherwise set to Default.
NOTE: Be sure to forward this alternate port in your router or the traffic will not be passed through. | ||
| Register | Registration option for the SIP Provider.
| ||
| Authentication | Authentication (previously “Authorization”) requirements for the SIP Provider.
| ||
| Authorized User | Some providers require a different Authorization User Name than the Username provided. The sample asterisk configuration from your provider will let you know if this field needs to be set to Custom; otherwise set to Default. | ||
| From User | The sample asterisk configuration from your provider will let you know if this field needs to be set to Custom; otherwise set as Default. | ||
| From Domain | This parameter is rarely used and if needed, the SIP Domain information can be obtained from your SIP Provider | ||
| Realm | If your provider requires you to set the Realm to something other than asterisk, set to Custom and enter the realm given; otherwise this can be set to Default. | ||
| Outbound Proxy | Enable if the SIP Provider requires you to provide a different outbound IP address, otherwise leave as Default. | ||
| Username | Username used for Registration and Authentication. | ||
| Secret | The password used for SIP Registration and Authentication. | ||
| Inbound Caller ID | This parameter should be left blank to display incoming caller ID as received. Otherwise you can override the name and number that appears to those receiving calls on the corresponding channels.
| ||
| Outbound Caller ID Name | Enter an outbound Caller ID name that will override the Caller ID name that is displayed on outgoing calls through this provider.
| ||
| Outbound Caller ID Number | Enter the Caller ID number that will override on outgoing calls through this provider..
| ||
| Call Limit | Set to match the number of concurrent calls allowed by the SIP trunk. (Usually consistent with SIP provider subscription limit.) | ||
| Qualify | This is the number of milliseconds (ms) the system should wait before checking to see if the SIP provider is available. Check with your provider to see what value this should be set to. Typically this can be left at the default value of 30000. | ||
| Default Destination | This is where all inbound calls will be routed to, unless a different specific destination is designated for DIDs on an individual basis. | ||
| Dial Prefix | Set this parameter only if the SIP Provider requires it. | ||
| Area Code | This parameter is obsolete and will be removed in future releases. | ||
| Generate Ringing On Outbound Calls | This parameter should only be enabled (checked) if ringing is not provided by the SIP Provider. | ||
| Allow Outbound Caller to transfer | Enabling this parameter allows a user to transfer a call that they originated on this trunk. Default is disabled. | ||
| Allow Call Recording | If enabled (checked), this parameter allows calls to be recorded. | ||
| Ext CID Override | If enabled (checked), this parameter allow the users to set an alternate caller ID under their extension that will override the outgoing Caller ID. Default is disabled.
| ||
| Restrict CID Override? | This setting is used to limit an extension’s ability to override Caller ID (CID). If enabled, this allows extension CID Override only for the phone numbers defined for this provider. Default this is disabled. | ||
| Can Reinvite | This parameter allows a mechanism to reconnecting calls midstream.
| ||
| Send Remote Party ID | Usually not required. Leave on “N/A” unless advised differently by tech support. | ||
| Trust Remote Party ID | Usually not required. Leave on “N/A” unless advised differently by tech support. | ||
| Insecure | This parameter allows you to specify how to handle connections with peers. Explanation of the different options available on the drop-down list are:
| ||
| Allow Codecs | Encodes a stream or signal for transmission. Select which codecs will be enabled for this provider. Can typically be left to defaults. | ||
| Phone Numbers | This is where you would configure any DID information. Only numbers or a + should be entered for a DID. Once configured, you can define a different inbound destination for each number, allowing you to route calls to separate places. Contact your provider to find out if they are sending 4, 7, or 10 digits inbound for the DID. | ||
Add New SIP Provider
The following section outlines the steps to add a new SIP Provider in the PBX system.
STEPS:
- Click Providers=>SIP Providers. The SIP Providers page appears.
- Click on the Add Provider button. The Edit SIP Provider page is displayed.
- Configure the pertinent fields per your SIP Providers instructions. See the table above for descriptions.
- Click on the
 button.
button. - Click the Apply Changes link located on the right hand corner of the page, to commit the changes to the database.
Add Phone Numbers
The following section outlines the steps to Add phone numbers to the SIP Provider.
STEPS:
- Click Providers=>SIP Providers. The SIP Providers page appears.
- From the SIP Providers page, select the SIP provider link (under the Name field) or the
 icon to the left of the provider you want to modify. The Edit SIP Providers page appears.
icon to the left of the provider you want to modify. The Edit SIP Providers page appears. - Scroll down to the Phone Numbers section of the page. Enter the phone number in the box above the ADD button then click ADD. The number enter will appear in the list to the right of the box.
- To add multiple phone numbers at one time, press the ENTER key to move to the next space on the list then enter the number. Click on the ADD button and all the numbers will appear in the list box (on the right). You can also copy and paste a list in. The list should be separated by newline characters.
- Click on the
 button, once all the numbers have been added, to save the changes.
button, once all the numbers have been added, to save the changes. - Click the Apply Changes link located on the right hand corner of the page, to commit the changes to the database.
Remove Phone Numbers
The following section outlines the steps to remove phone numbers from the SIP Provider.
STEPS:
- Click Providers=>SIP Providers. The SIP Providers page appears.
- From the SIP Providers page, select the SIP provider link (under the Name field) or the
 icon to the left of the provider you want to modify. The Edit SIP Providers page appears.
icon to the left of the provider you want to modify. The Edit SIP Providers page appears. - Scroll down to the Phone Numbers section of the page. Select the number that you want to remove from the list then click the REMOVE button. The number enter will be deleted from the list.
- To remove multiple phone numbers, hold down the SHIFT key to select the numbers in sequence or the CTRL key to select in random order. Click the REMOVE button to delete the numbers selected.
- Click on the
 button, to save the changes.
button, to save the changes. - Click the Apply Changes link located on the right hand corner of the page, to commit the changes to the database.
Set Destination
The following section outlines the steps to set a Destination for DID phone numbers.
STEPS:
- Click Providers=>SIP Providers. The SIP Providers page appears.
- From the SIP Providers page, select the SIP provider link (under the Name field) or the
 icon to the left of the provider you want to modify. The Edit SIP Providers page appears.
icon to the left of the provider you want to modify. The Edit SIP Providers page appears. - Scroll down to the Phone Numbers section of the page. Select the number that you want to assign a destination. Select the desired Destination from the drop-down list then click the SET button.
- To assign the same destination to multiple phone numbers, hold down the SHIFT key to select the numbers in sequence or the CTRL key to select in random order. Click the desired Destination from the drop-down list the click SET button. You can also set the destinations under Call Routing=>Outgoing.
- Click on the
 button, to save the changes.
button, to save the changes. - Click the Apply Changes link located on the right hand corner of the page, to commit the changes to the database.
Delete SIP Provider or Channel Group
The following section outlines the steps to DELETE a SIP Provider in the PBX system.
| IMPORTANT: You must remove all instances of the SIP provider or Channel Group from any outbound dialing routes before you can delete it. |
SIP PROVIDER STEPS:
- Click Providers=>SIP Providers. The SIP Providers page appears.
- From the SIP Providers page,
 icon to the left of the provider you want to delete. The SIP provider will be removed and will no longer appear on the list.
icon to the left of the provider you want to delete. The SIP provider will be removed and will no longer appear on the list. - Click on the
 button, to save the changes.
button, to save the changes. - Click the Apply Changes link located on the right hand corner of the page, to commit the changes to the database.
CHANNEL GROUP STEPS:
- Click Providers=>Hardware Trunks. The Hardware Trunks page appears.
- From the Hardware Trunks page,
 icon to the left of the channel group you want to delete. The trunk will be removed and will no longer appear on the list.
icon to the left of the channel group you want to delete. The trunk will be removed and will no longer appear on the list. - Click on the
 button, to save the changes.
button, to save the changes. - Click the Apply Changes link located on the right hand corner of the page, to commit the changes to the database.