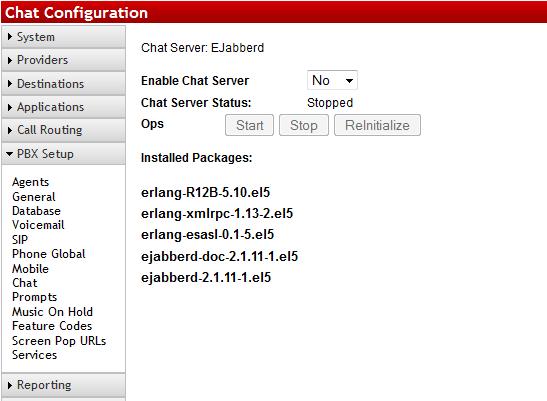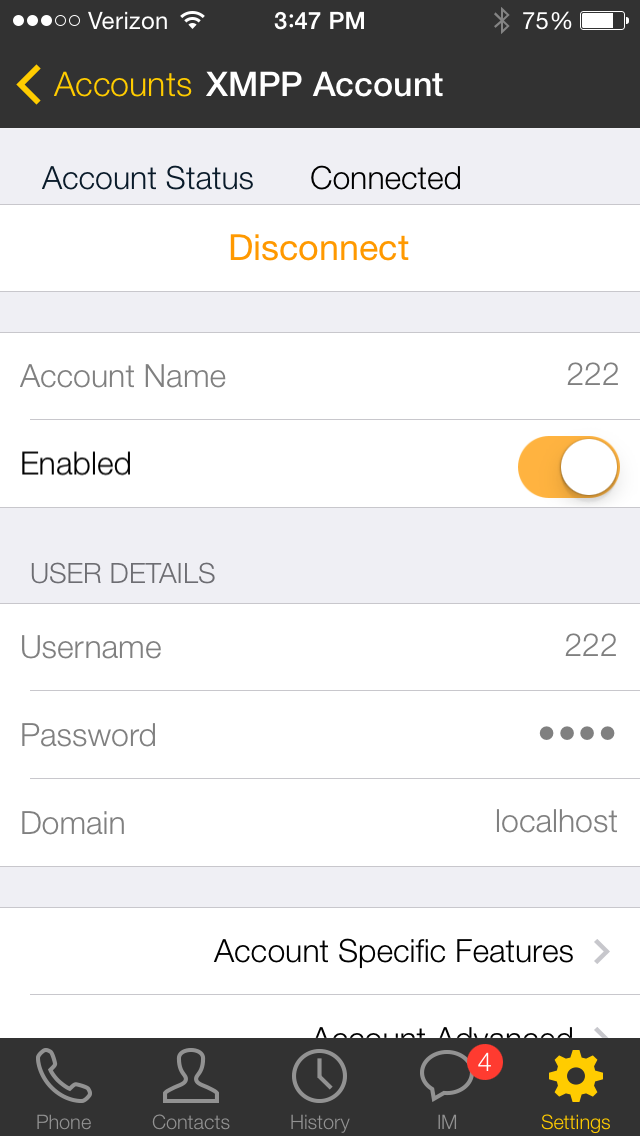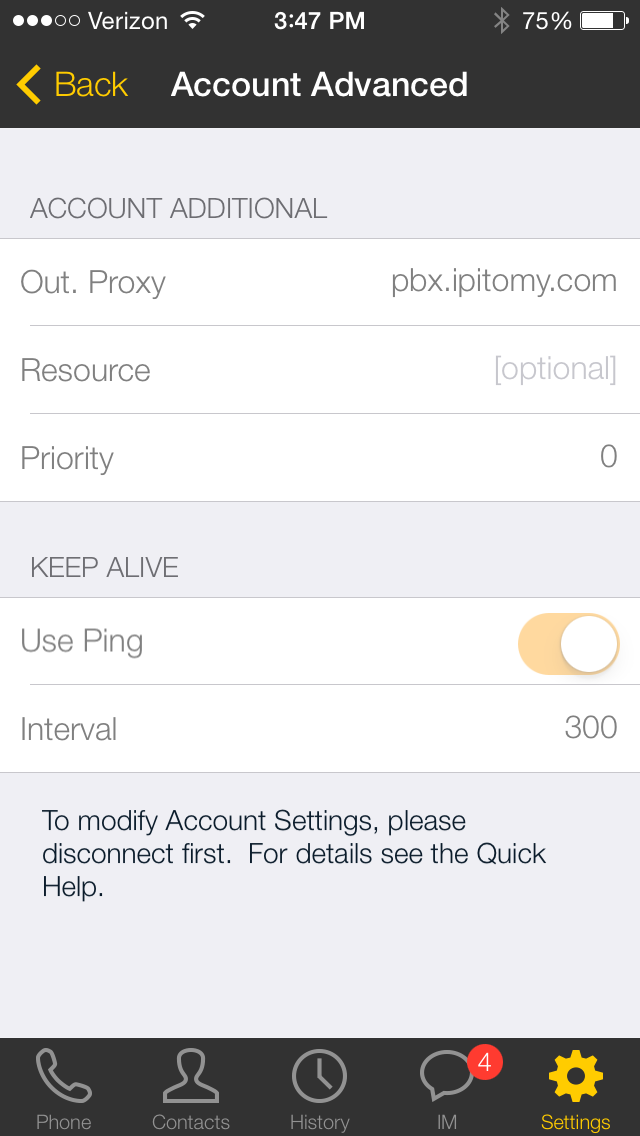Difference between revisions of "Chat"
| (5 intermediate revisions by the same user not shown) | |||
| Line 1: | Line 1: | ||
{{IP_PBX_Manual|sortkey=Chat}} '''Chat''' | {{IP_PBX_Manual|sortkey=Chat}} '''Chat''' | ||
| − | The PBX has a built in jabber/XMPP chat client found under PBX Setup=>Chat. This allows you to configure DCM, QManager, and other chat clients that support jabber/XMPP. | + | The PBX has a built in jabber/XMPP chat client found under PBX Setup=>Chat. This allows you to configure DCM, QManager, and other chat clients that support jabber/XMPP. As with many services in the PBX, XMPP has a default ACL limiting what networks are permitted to communicate to the PBX. Be sure the IP scheme you will be coming from is included in the ACL for XMPP or it will not function. |
[[File:PBXSetup-Chat.jpg|File:PBXSetup-Chat.jpg]] | [[File:PBXSetup-Chat.jpg|File:PBXSetup-Chat.jpg]] | ||
| Line 16: | Line 16: | ||
*UserName: Extension Number | *UserName: Extension Number | ||
*Password: Voicemail PIN | *Password: Voicemail PIN | ||
| − | *Host/Server | + | *Host/Server: LAN or WAN IP address of the PBX, depending on whether the chat client is on the LAN or coming in from remote. |
| + | *Domain: localhost | ||
| + | |||
| + | NOTE: Some chat clients do not have a separate domain field. In this case, the host/server is still the IP address of the pbx as above, but for username, try <extensionnumber>@localhost as it's a combined field. | ||
| + | |||
| + | == Configuring Bria XMPP for Chat<br/> == | ||
| + | |||
| + | In order to use Chat with Bria, you will need to purchase the premium feature "Presence & Messaging" from Bria | ||
| + | |||
| + | *Step 1 - Create an extension on the system. If you have set up your Bria already, use that extension and create an XMPP Account on your Accounts tab. | ||
| + | *Step 2 - Enter you ext number as the username and PIN as the password. | ||
| + | *Step 3 - Enter the word localhost for domain | ||
| + | |||
| + | [[File:Photo 1.PNG|File:Photo 1.PNG]] | ||
| + | |||
| + | *Step 4 - Click the advanced tab | ||
| + | *Step 5 - Enter in the IP address of the IPitomy PBX System. If you are using 3/4g you will need to use the external static IP address or Domain name. If using local wifi, you can use the inter LAN address. | ||
| + | *Step 6 - It is best to set this up on the external address so it will work while outside of the building. To complete the connection, you will need to forward port 5222 to the internal IP address of the IPitomy PBX System in the Router/Firewall. | ||
| + | |||
| + | [[File:Photo 2.PNG|File:Photo 2.PNG]] | ||
| + | |||
| + | *Step 7 - Assign a Qmanager Account to this extension in PBX Setup - Services | ||
| + | *Step 8 - Log into Qmanager using the extension and pin for this extension and enable chat. After enabling the chat account you can log out of the Qmanager account for this extension. | ||
| + | |||
| + | You should now see this extension in Qmanager with the Blue text messaging icon. Your Bria should be ready to send/receive chat messages to your colleagues desktops from your mobile smart phone as well as receive presence status updates. | ||
Latest revision as of 18:45, 18 December 2015

Chat
The PBX has a built in jabber/XMPP chat client found under PBX Setup=>Chat. This allows you to configure DCM, QManager, and other chat clients that support jabber/XMPP. As with many services in the PBX, XMPP has a default ACL limiting what networks are permitted to communicate to the PBX. Be sure the IP scheme you will be coming from is included in the ACL for XMPP or it will not function.
In order to use this feature, you must ensure that Enable Chat Server is set to YES and Chat Server Status should say Running. Once this is done, Apply Changes and you will be able to start using the built in chat feature on your XMPP ready devices and programs.
Configuring Chat
If you are configuring Chat on your own XMPP/Jabber client to work with the PBX you will need to know the following:
- Port: 5222
- UserName: Extension Number
- Password: Voicemail PIN
- Host/Server: LAN or WAN IP address of the PBX, depending on whether the chat client is on the LAN or coming in from remote.
- Domain: localhost
NOTE: Some chat clients do not have a separate domain field. In this case, the host/server is still the IP address of the pbx as above, but for username, try <extensionnumber>@localhost as it's a combined field.
Configuring Bria XMPP for Chat
In order to use Chat with Bria, you will need to purchase the premium feature "Presence & Messaging" from Bria
- Step 1 - Create an extension on the system. If you have set up your Bria already, use that extension and create an XMPP Account on your Accounts tab.
- Step 2 - Enter you ext number as the username and PIN as the password.
- Step 3 - Enter the word localhost for domain
- Step 4 - Click the advanced tab
- Step 5 - Enter in the IP address of the IPitomy PBX System. If you are using 3/4g you will need to use the external static IP address or Domain name. If using local wifi, you can use the inter LAN address.
- Step 6 - It is best to set this up on the external address so it will work while outside of the building. To complete the connection, you will need to forward port 5222 to the internal IP address of the IPitomy PBX System in the Router/Firewall.
- Step 7 - Assign a Qmanager Account to this extension in PBX Setup - Services
- Step 8 - Log into Qmanager using the extension and pin for this extension and enable chat. After enabling the chat account you can log out of the Qmanager account for this extension.
You should now see this extension in Qmanager with the Blue text messaging icon. Your Bria should be ready to send/receive chat messages to your colleagues desktops from your mobile smart phone as well as receive presence status updates.