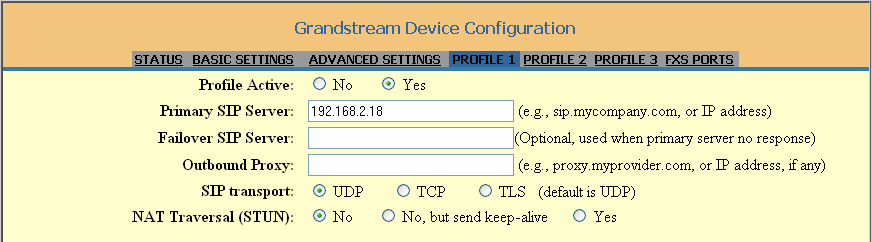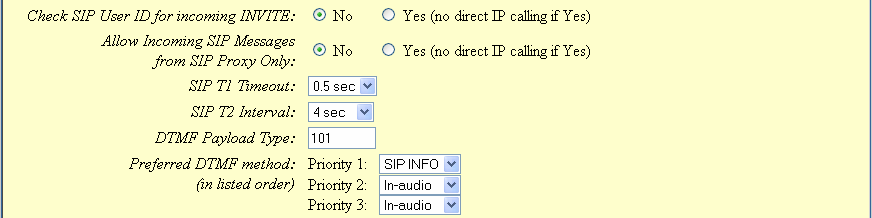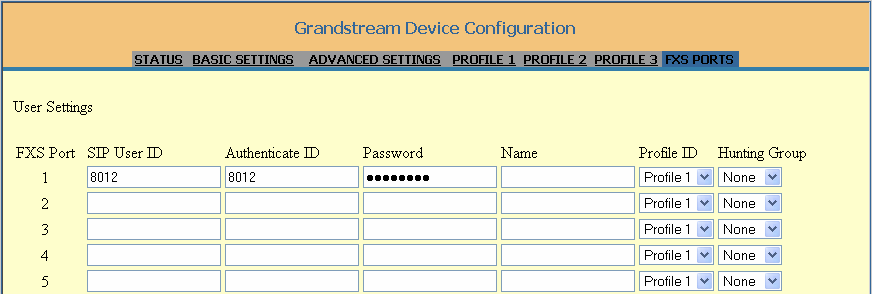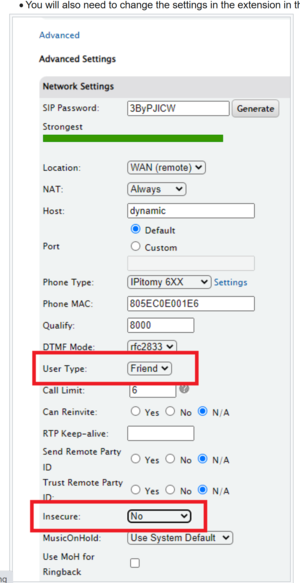Difference between revisions of "Grandstream FXS"
Jump to navigation
Jump to search
| (5 intermediate revisions by the same user not shown) | |||
| Line 1: | Line 1: | ||
= Grandstream 40XX FXS Quick Guide = | = Grandstream 40XX FXS Quick Guide = | ||
| − | <div>The Grandstream | + | <div>The Grandstream FXS Gateway allows you to integrate up to 24 Analog Stations to the</div><div>PBX over SIP. Configuration of the Grandstream 40XX FXS Gateway is as simple as following</div><div>the steps below.</div><div><br/></div> |
| + | |||
| + | This guide is for 4004, 4008, and 4024 FXS Gateways. | ||
NOTE: If you are registering more than one extension from this device, you will need to set the User Type (in the PBX) of each extension to Friend instead of Peer. If this is not done, the phones will show the wrong CID when calling internally, and you may have issues accessing the correct VM Box. | NOTE: If you are registering more than one extension from this device, you will need to set the User Type (in the PBX) of each extension to Friend instead of Peer. If this is not done, the phones will show the wrong CID when calling internally, and you may have issues accessing the correct VM Box. | ||
| Line 30: | Line 32: | ||
##Password = <SIP Password> | ##Password = <SIP Password> | ||
#Click the Update button at the bottom of the page. | #Click the Update button at the bottom of the page. | ||
| − | <div><br/></div><div>[[File:FXS pic 3.png]]<br/></div><div><br/></div><div><div>10. Click the Reboot button at the bottom of the page.</div><div>Once the Grandstream 4024 has rebooted, any configured extensions should be registered and</div><div>functional. No other fields NEED to be changed for regular use.</div><div> | + | <div><br/></div><div>[[File:FXS pic 3.png]]<br/></div><div><br/></div><div><div>10. Click the Reboot button at the bottom of the page.</div><div>Once the Grandstream 4024 has rebooted, any configured extensions should be registered and</div><div>functional. No other fields NEED to be changed for regular use.</div><div>In order for the caller ID of each extension to show you will need to change the setting in each extension in the pbx using the FXS. |
| + | Change user type to Friend, and Insecure to NO. | ||
| + | </div><div>[[File:A3060579f4d6fe31e951b19ef5148ccc833f6846.png|none|thumb]]<br/></div><div>If the Grandstream 4024 is intended for use with a FAX Machine, the following change should be</div><div>made.</div><div>1. Navigate to Profile 1.</div><div>2. Set Jitter Buffer Type to Fixed.</div><div>3. Click the Update button at the bottom of the page.</div><div>4. Click the Reboot button at the bottom of the page.</div><div><br/></div><div>[[File:FXS pic 4.png]]<br/></div><div><br/></div><div><br/></div></div></div></div> | ||
| + | |||
| + | <b>NOTE:</b> For 7, 10, and 11 digit dialing, the Dialstring under Profile 1 should look like: | ||
| + | |||
| + | { <=1>[2-9]xxxxxxxxx+ | <=1517>[2-9]xxxxxx+ | 1[2-9]xx[2-9]xxxxxx | *x+ | *xx*x+ } | ||
| + | |||
| + | In the above example, 517 is the local area code. Replace it with your own local area code. | ||
Latest revision as of 15:47, 19 June 2023
Grandstream 40XX FXS Quick Guide
The Grandstream FXS Gateway allows you to integrate up to 24 Analog Stations to the
PBX over SIP. Configuration of the Grandstream 40XX FXS Gateway is as simple as following
the steps below.
This guide is for 4004, 4008, and 4024 FXS Gateways.
NOTE: If you are registering more than one extension from this device, you will need to set the User Type (in the PBX) of each extension to Friend instead of Peer. If this is not done, the phones will show the wrong CID when calling internally, and you may have issues accessing the correct VM Box.
- Create an Extension in the PBX as you would normally.
- Copy the SIP password and note the Extension Number, as they will be used later.
- Connect the Grandstream 4024 to the network via the WAN port.
- Power the Grandstream 4024 with the power supply provided.
- Discern the IP address of the Grandstream 4024.
- Connect an analog phone to any FXS port on the Grandstream 4024.
- Dial * * * from the analog phone.
- Enter 02 in the menu, and the Grandstream 4024 will tell you its IP address. NOTE: You may need to connect your PC to the LAN port directly to log in so that you can enable HTTP/Telnet access over the WAN port under Basic Settings. Your PC will pull DHCP from the LAN port, and whatever is reported as the gateway will be the IP of the Grandstream. You may also enable Web access via the WAN port by dialing ***129 while connected to the FXS port.
- Log into the Grandstream 4024 GUI.
- Enter the IP address for the device in your web browser.
- Enter the password <admin> to begin configuring the Grandstream 4024.
- Configure the Server.
- Navigate to Profile 1.
- Enter the IP address of the PBX under Primary SIP Server.
- Click the Update button at the bottom of the page.
8. Configure DTMF Method.
- Navigate to Profile 1.
- Set Preferred DTMF: Priority 1 to SIP Info (assuming the extension created in the PBX is set to Info, otherwise ensure this field matches what is set for the extension).
- Click the Update button at the bottom of the page.
9. Configure the Extensions.
- Navigate to FXS Ports.
- For each extension you will use one port, and enter the following data which was noted or copied under step 2.
- SIP User ID = <extnum>
- Authenticate ID = <extnum>
- Password = <SIP Password>
- Click the Update button at the bottom of the page.
10. Click the Reboot button at the bottom of the page.
Once the Grandstream 4024 has rebooted, any configured extensions should be registered and
functional. No other fields NEED to be changed for regular use.
In order for the caller ID of each extension to show you will need to change the setting in each extension in the pbx using the FXS.
Change user type to Friend, and Insecure to NO.
If the Grandstream 4024 is intended for use with a FAX Machine, the following change should be
made.
1. Navigate to Profile 1.
2. Set Jitter Buffer Type to Fixed.
3. Click the Update button at the bottom of the page.
4. Click the Reboot button at the bottom of the page.
NOTE: For 7, 10, and 11 digit dialing, the Dialstring under Profile 1 should look like:
{ <=1>[2-9]xxxxxxxxx+ | <=1517>[2-9]xxxxxx+ | 1[2-9]xx[2-9]xxxxxx | *x+ | *xx*x+ }
In the above example, 517 is the local area code. Replace it with your own local area code.