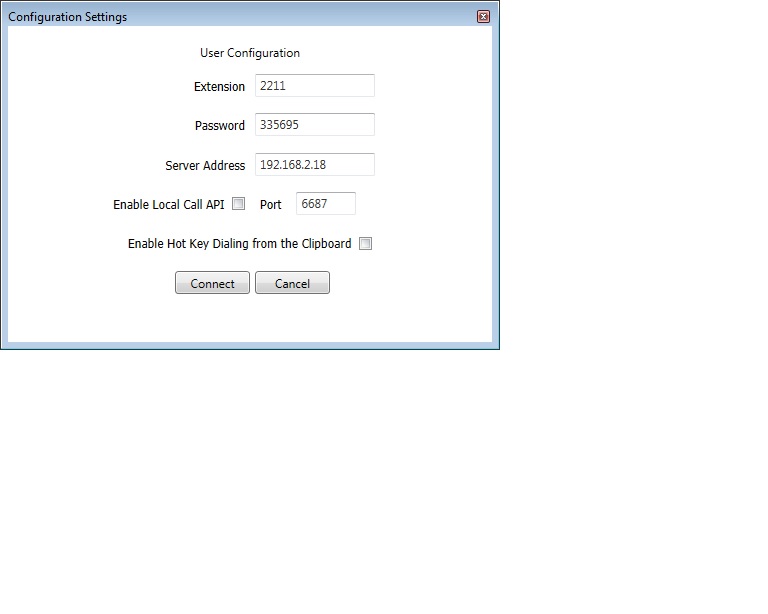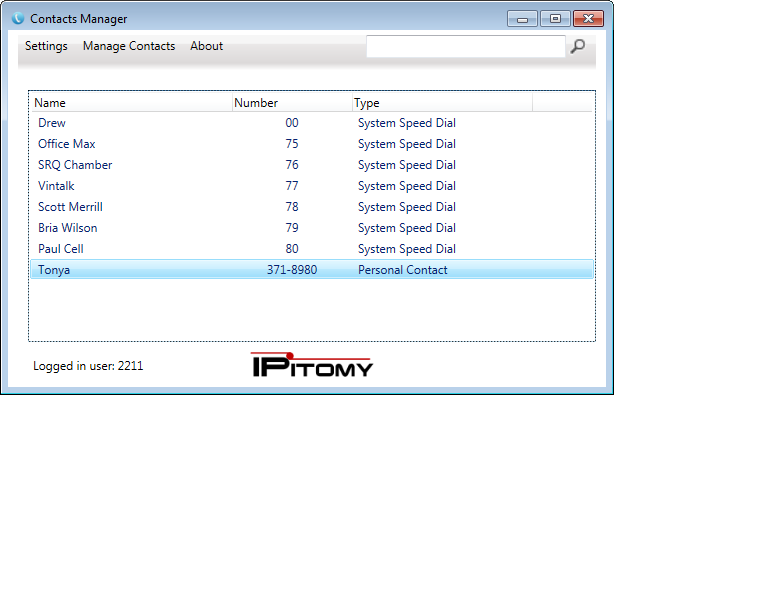Difference between revisions of "IPitomy Contact Dialer"
m |
|||
| (6 intermediate revisions by the same user not shown) | |||
| Line 6: | Line 6: | ||
'''Note''' | '''Note''' | ||
| − | If you are having issues launching the Contact Dialer and have verified your information is correct, ensure the Time on your PC is accurate. If the time is off from that of the PBX it will give a 408 Timeout error. | + | If you are having issues launching the Contact Dialer and have verified your information is correct, ensure the Time on your PC is accurate. If the time is off from that of the PBX it will give a 408 Timeout error. You also may need to ensure that the Daylight Savings Time box is checked in Windows or you may also get the 408 Timeout error. |
The application can be downloaded from: | The application can be downloaded from: | ||
| − | [http://relay.ipitomy.com/contacts/Contacts.application Click | + | [http://relay.ipitomy.com/contacts/Contacts.application Click here to download the installation file] |
| + | |||
| + | ''<small>If clicking the link does not initiate the download, try a different browser. You can also right click, select "copy link address" then paste the link address into another browser tab.</small>'' | ||
Once you have upgraded you will have under the Applications area of the PBX GUI an API Page. | Once you have upgraded you will have under the Applications area of the PBX GUI an API Page. | ||
| Line 62: | Line 64: | ||
=== Importing Contacts === | === Importing Contacts === | ||
| − | <br/>From Outlook Click Manage Contacts Click Import Click Import Outlook | + | <br/>From Outlook, Click Manage Contacts. Click Import Click Import Outlook Contacts. The Dialer will import all of your Outlook Contacts. Once imported they will appear in a list. just click on the item in the list you wish to dial. |
<br/>'''Importing Contacts From a .csv File'''<br/>Click Manage Contacts Click Import Click Import from CSV file Older versions of outlook and Combinations of contacts from a .csv file contacts and outlook contacts. In order to import contacts from older versions of Outlook, it may be necessary to first export your Outlook Contacts to a .csv file. Then import the file using the .csv import function. | <br/>'''Importing Contacts From a .csv File'''<br/>Click Manage Contacts Click Import Click Import from CSV file Older versions of outlook and Combinations of contacts from a .csv file contacts and outlook contacts. In order to import contacts from older versions of Outlook, it may be necessary to first export your Outlook Contacts to a .csv file. Then import the file using the .csv import function. | ||
| Line 68: | Line 70: | ||
<br/>'''Using The Import From .csv Function''' | <br/>'''Using The Import From .csv Function''' | ||
| − | <br/>To import contacts from a .csv file, | + | <br/>To import contacts from a .csv file, first, make sure your .CSV file has a header line. '''''The Contact dialer will ignore the first row of the .csv'''''. It is necessary to map the fields in the contact from the .csv file to match up the fields in the IPitomy Dialer contact fields. To do this, you click on Import Contacts from CSV Then browse to the file you want to import on your PC Select the file and click Open The file will then begin the import process. It is now necessary to map the fields from your .csv file to the fields in the IPitomy Dialer. Place your mouse over the column field in the left column that best matches the field on the Right side and drag it over to the right column. Once you have matched up the fields to want to map, then click Import. That’s all there is to it. You can update the list any time by re-importing it or manually adding the contact entries. Once you have imported the contacts, your list will be populated with the contact information and the dialer will dial the numbers when you select a contact When you double click a contact, the number is dialed. Your phone will go off hook (if you are using a phone that is capable) and your number is dialed. |
=== Integration with Telify === | === Integration with Telify === | ||
Latest revision as of 16:00, 13 November 2024
Ipitomy Contact Dialer
To set up the IPitomy Dialer you must first be on the latest (5.0.7-X) PBX software.
Dialer requires .NET Framework 4.0 or greater. Windows 7 or newer Microsoft OS. You also need to be licensed for the applications use. This license may be obtained from Ipitomy Sales if you do not already have it. Until this license is applied to the PBX you will not have the ability to create the Feature Key.
Note If you are having issues launching the Contact Dialer and have verified your information is correct, ensure the Time on your PC is accurate. If the time is off from that of the PBX it will give a 408 Timeout error. You also may need to ensure that the Daylight Savings Time box is checked in Windows or you may also get the 408 Timeout error.
The application can be downloaded from:
Click here to download the installation file
If clicking the link does not initiate the download, try a different browser. You can also right click, select "copy link address" then paste the link address into another browser tab.
Once you have upgraded you will have under the Applications area of the PBX GUI an API Page.
Installation Video
https://www.youtube.com/watch?v=6ginRqzHcNc
Use the tool to create a KEY named "Contacts" (case sensitive)
Once finished your Key will look like this.
At this point you can use the guide on the following link to configure and use the dialer.
http://wiki.ipitomy.com/wiki/File:IPitomy_Dialer_App.pdf
The installation will begin. When finished it will bring you to the configuration page.
Enter the Extension number where indicated. The Password used is the Extension Voicemail Password. And then populate the IP of the PBX in the appropriate field. No changeto the port number is required.
This will bring up the main page.
System Speed dials are present. To dial these simply click on them. The device you configured will ring. And once you pick up the call will be connecting. You can import contacts from a CSV file or from a local Outlook installation. You can also create manually the entries you desire. Enter the Extension number.
IPitomy Dialer
Overview
Many users of business phone systems call a wide variety of phone numbers. They can be from a printed sheet, a contact program or from Microsoft Outlook. When there are many calls to make and each number has to be dialed into a phone, the process becomes tedious. To ease the process of dialing each number, IPitomy has created the IPitomy Dialer. The
dialer can be used in several ways:
1) Automatically import contacts from Microsoft Outlook. Once the contacts have been imported, simply click on a contact to dial their number. Your phone will go off hook and the call will be put through without the need to enter any digits.
2) Import Contacts from a .csv (comma separated values) file. Once the contacts have been imported, simply click on a contact to dial their number. Your phone will go off hook and the call will be put through without the need to enter any digits.
3) Dialing System speed dial numbers. The PBX will automatically import any system speed dial numbers. Once the contacts have been imported, simply click on a contact to dial their number. Your phone will go off hook and the call will be put through without the need to enter any digits.
4) Click to dial from Mozilla Firefox. using the Telify add-on, phone numbers in web pages can be clicked to dial.
5) Clip to Dial - Copy - by selecting a phone number in any program running on your desktop, Select the phone number by highlighting it with a mouse. Click Control C then Control D and the number is dialed. Your phone will go off hook and the call will be put through without the need to enter any digits.
Program Setup
You first need to add your extension and Pin number to the Dialer in order for the IPitomyPBX to dial from your extension. Click Settings in the upper left corner Enter your extension number in the Extension field Enter the PIN number you received for your Voice mail Box Add the IPitomy server IPaddress. You will get this from your system administrator. Click Connect Now the Dialer is setup to connect with the PBX and dial out numbers from your desktop.Before you can begin dialing, it is necessary to populate the contact dialer with contacts so you can dial them with just a click. To import Contacts from Microsoft Outlook, you must first be using Outlook 2007 or newer. Click on Advanced under the Managed Contacts tab. After clicking the Advanced tab, you will see the option to import Outlook Contacts. Click the Import Outlook Contacts tab, once this is clicked, the Dialer will import all of your contacts. It may take up to 10 minutes, depending on how many contacts you have
Importing Contacts
From Outlook, Click Manage Contacts. Click Import Click Import Outlook Contacts. The Dialer will import all of your Outlook Contacts. Once imported they will appear in a list. just click on the item in the list you wish to dial.
Importing Contacts From a .csv File
Click Manage Contacts Click Import Click Import from CSV file Older versions of outlook and Combinations of contacts from a .csv file contacts and outlook contacts. In order to import contacts from older versions of Outlook, it may be necessary to first export your Outlook Contacts to a .csv file. Then import the file using the .csv import function.
Using The Import From .csv Function
To import contacts from a .csv file, first, make sure your .CSV file has a header line. The Contact dialer will ignore the first row of the .csv. It is necessary to map the fields in the contact from the .csv file to match up the fields in the IPitomy Dialer contact fields. To do this, you click on Import Contacts from CSV Then browse to the file you want to import on your PC Select the file and click Open The file will then begin the import process. It is now necessary to map the fields from your .csv file to the fields in the IPitomy Dialer. Place your mouse over the column field in the left column that best matches the field on the Right side and drag it over to the right column. Once you have matched up the fields to want to map, then click Import. That’s all there is to it. You can update the list any time by re-importing it or manually adding the contact entries. Once you have imported the contacts, your list will be populated with the contact information and the dialer will dial the numbers when you select a contact When you double click a contact, the number is dialed. Your phone will go off hook (if you are using a phone that is capable) and your number is dialed.
Integration with Telify
Telify is an AddOn for Mozilla Firefox that allows you to Rt Click a phone number from a webpage and use QManager to dial that number from your phone.
Install the AddOn https://addons.mozilla.org/En-us/firefox/addon/telify/
Once the AddOn is installed Firefox will need to reboot. While the browser is rebooting launch your QManager
- Select Settings.
- Click on CTI and Enable Local Call API. Also note the Local Port (default 6687) as this will be needed.
- Once your browser is back, click the orange Firefox Tab=>Telify=>Preferences
- Set Used Protocol to Custom URL
- Set When number has country code to Dial Directly
- Set When number has no coutnry code to Dial Directly
- Set the Custom URL to
http://localhost:<PortUsed>/index?dial=$0
- Click OK
Now whenever the user has Qmanager opened they can Rt Click on a phone number in their browser, select Phone Number Selection and either dial the number or edit before dialing, sending the call to their phone.