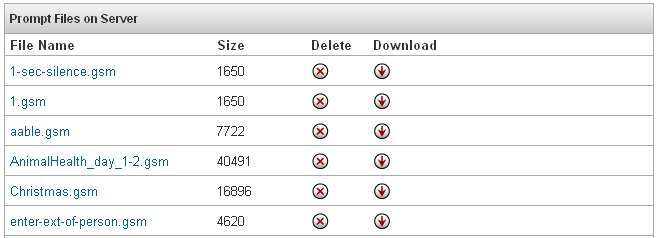Difference between revisions of "IP PBX Manual PBXSetup Prompts"
Drew Harrell (talk | contribs) |
|||
| (11 intermediate revisions by 3 users not shown) | |||
| Line 1: | Line 1: | ||
| + | __NOTITLE__ | ||
| + | {{IP_PBX_Manual|sortkey=Prompts}} | ||
== Prompts == | == Prompts == | ||
Prompts are voice recordings used by a Menu to define the options that can be selected in the menu, or to simply convey information. | Prompts are voice recordings used by a Menu to define the options that can be selected in the menu, or to simply convey information. | ||
| Line 5: | Line 7: | ||
This feature allows you to upload a voice prompt file and store it in the PBX server for use. Once loaded, you can select which menus you wish to use the Prompt file. | This feature allows you to upload a voice prompt file and store it in the PBX server for use. Once loaded, you can select which menus you wish to use the Prompt file. | ||
| + | [[File:uploadvprompt.png|center]] | ||
| + | ==== Upload Voice Prompt ==== | ||
| + | Prompt files must be 8bit 8khz mono .wav files. | ||
| − | |||
'''STEPS:''' | '''STEPS:''' | ||
| − | # From the '''PBX Setup''' | + | #From the '''PBX Setup'''=>'''Edit Prompts '''page, locate the '''Upload Voice Prompt '''section. |
| − | # Click on the '''Browse''' button in the '''Upload Voice Prompt '''section of the page. | + | #Click on the '''Browse''' button in the '''Upload Voice Prompt '''section of the page. |
| − | # Specify the location of the voice prompt file you want to upload (the accept file format is .gsm, the file name should not contain any spaces or special characters) | + | #Specify the location of the voice prompt file you want to upload (the accept file format is .gsm, the file name should not contain any spaces or special characters) |
| − | # Click the '''Upload File''' button. | + | #Click the '''Upload File''' button. |
| − | # Once the file is uploaded it will be listed in the '''Prompt Files on Server''' section. | + | #Once the file is uploaded it will be listed in the '''Prompt Files on Server''' section. |
| − | # Click on the '''Apply Changes''' link at the top of the page to save the information and commit the changes to the database. | + | #Click on the '''Apply Changes''' link at the top of the page to save the information and commit the changes to the database. |
'''Record New Voice Prompt Section''' | '''Record New Voice Prompt Section''' | ||
| Line 20: | Line 24: | ||
This feature allows you to record a new voice prompt and store on the PBX server. Once created you can define which menus you wish to use the Prompt file. | This feature allows you to record a new voice prompt and store on the PBX server. Once created you can define which menus you wish to use the Prompt file. | ||
| + | [[File:recnewprompt.png|center]] | ||
==== Record New Voice Prompt ==== | ==== Record New Voice Prompt ==== | ||
| + | |||
'''STEPS:''' | '''STEPS:''' | ||
| − | # From the '''PBX Setup''' | + | #From the '''PBX Setup'''=>'''Edit Prompts '''page, locate the '''Record New Voice Prompt '''section. |
| − | # Enter a | + | #Enter a filename (no spaces or special characters) in the '''Prompt Name''' and the '''Extension''' number of the person who will be recording the prompt. |
| − | # Click on the '''Record''' button. The system will display a message stating that it is trying to call the extension. When the connection is successful, the phone at that extension will ring. | + | #Click on the '''Record''' button. The system will display a message stating that it is trying to call the extension. When the connection is successful, the phone at that extension will ring. |
| − | # Answer the call and record the message. Be sure to follow the in-call directions through till the system says ‘Goodbye”. | + | #Answer the call and record the message. Be sure to follow the in-call directions through till the system says ‘Goodbye”. |
| − | # When you have completed the recording, press the '''Continue''' button. The system will return you to the '''Edit Prompts''' page. | + | #When you have completed the recording, press the '''Continue''' button. The system will return you to the '''Edit Prompts''' page. |
| − | # Click on the '''Apply Changes''' link at the top of the page to save the information and commit the changes to the database. | + | #Click on the '''Apply Changes''' link at the top of the page to save the information and commit the changes to the database. |
'''Prompt Files on Server Section''' | '''Prompt Files on Server Section''' | ||
| − | All record prompt files are stored on the PBX server and will appear in the''' Prompt Files on Server''' listing of the '''Edit Prompts''' page. | + | All record prompt files are stored on the PBX server and will appear in the'''Prompt Files on Server''' listing of the '''Edit Prompts''' page. |
| + | [[File:promptonserver.png|center]] | ||
| + | ==== Delete Prompt Files on Server ==== | ||
| − | |||
'''STEPS:''' | '''STEPS:''' | ||
| − | # From the '''PBX Setup''' | + | #From the '''PBX Setup'''=>'''Edit Prompts '''page, locate the '''Prompt Files on Server '''list. |
| − | # Select the icon to the right of the prompt file, listed under the '''File Name''' column, that you want to delete. The file is removed from the list. | + | #Select the [[File:deleteselected.png]] icon to the right of the prompt file, listed under the '''File Name''' column, that you want to delete. The file is removed from the list. |
| − | # Click on the '''Apply Changes''' link at the top of the page to save the information and commit the changes to the database. | + | #Click on the '''Apply Changes''' link at the top of the page to save the information and commit the changes to the database. |
==== Download Prompt Files on Server ==== | ==== Download Prompt Files on Server ==== | ||
| + | |||
'''STEPS:''' | '''STEPS:''' | ||
| − | # From the '''PBX Setup''' | + | #From the '''PBX Setup =>''''''Edit Prompts '''page, locate the '''Prompt Files on Server '''list. |
| − | # Select the icon to the right of the prompt file, listed under the '''File Name''' column, you want to download. | + | #Select the [[File:downloadbutton.jpg]] icon to the right of the prompt file, listed under the '''File Name''' column, you want to download. |
| − | # Specify the location where you want to download voice prompt file. Once the download is complete, the system will return you to the '''Edit Prompts''' page. | + | #Specify the location where you want to download voice prompt file. Once the download is complete, the system will return you to the '''Edit Prompts''' page. |
| − | # Click on the '''Apply Changes''' link at the top of the page to save the information and commit the changes to the database. | + | #Click on the '''Apply Changes''' link at the top of the page to save the information and commit the changes to the database. |
Latest revision as of 20:15, 26 October 2015

Prompts
Prompts are voice recordings used by a Menu to define the options that can be selected in the menu, or to simply convey information.
Upload Voice Prompt Section
This feature allows you to upload a voice prompt file and store it in the PBX server for use. Once loaded, you can select which menus you wish to use the Prompt file.
Upload Voice Prompt
Prompt files must be 8bit 8khz mono .wav files.
STEPS:
- From the PBX Setup=>Edit Prompts page, locate the Upload Voice Prompt section.
- Click on the Browse button in the Upload Voice Prompt section of the page.
- Specify the location of the voice prompt file you want to upload (the accept file format is .gsm, the file name should not contain any spaces or special characters)
- Click the Upload File button.
- Once the file is uploaded it will be listed in the Prompt Files on Server section.
- Click on the Apply Changes link at the top of the page to save the information and commit the changes to the database.
Record New Voice Prompt Section
This feature allows you to record a new voice prompt and store on the PBX server. Once created you can define which menus you wish to use the Prompt file.
Record New Voice Prompt
STEPS:
- From the PBX Setup=>Edit Prompts page, locate the Record New Voice Prompt section.
- Enter a filename (no spaces or special characters) in the Prompt Name and the Extension number of the person who will be recording the prompt.
- Click on the Record button. The system will display a message stating that it is trying to call the extension. When the connection is successful, the phone at that extension will ring.
- Answer the call and record the message. Be sure to follow the in-call directions through till the system says ‘Goodbye”.
- When you have completed the recording, press the Continue button. The system will return you to the Edit Prompts page.
- Click on the Apply Changes link at the top of the page to save the information and commit the changes to the database.
Prompt Files on Server Section
All record prompt files are stored on the PBX server and will appear in thePrompt Files on Server listing of the Edit Prompts page.
Delete Prompt Files on Server
STEPS:
- From the PBX Setup=>Edit Prompts page, locate the Prompt Files on Server list.
- Select the
 icon to the right of the prompt file, listed under the File Name column, that you want to delete. The file is removed from the list.
icon to the right of the prompt file, listed under the File Name column, that you want to delete. The file is removed from the list. - Click on the Apply Changes link at the top of the page to save the information and commit the changes to the database.
Download Prompt Files on Server
STEPS:
- From the 'PBX Setup =>'Edit Prompts page, locate the Prompt Files on Server list.
- Select the
 icon to the right of the prompt file, listed under the File Name column, you want to download.
icon to the right of the prompt file, listed under the File Name column, you want to download. - Specify the location where you want to download voice prompt file. Once the download is complete, the system will return you to the Edit Prompts page.
- Click on the Apply Changes link at the top of the page to save the information and commit the changes to the database.