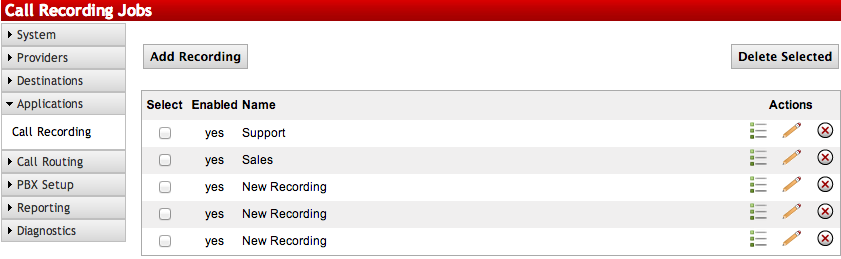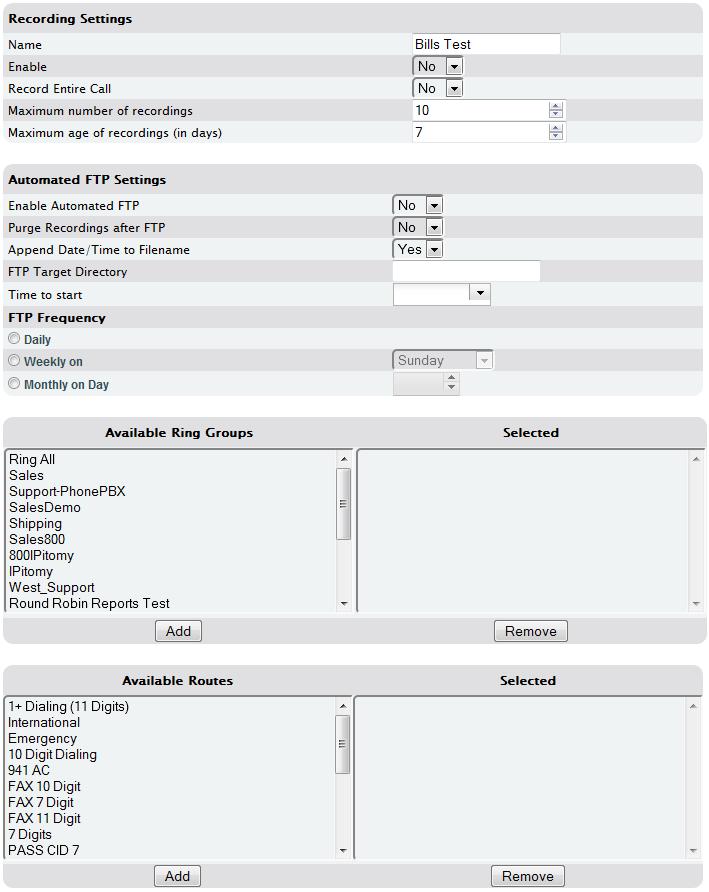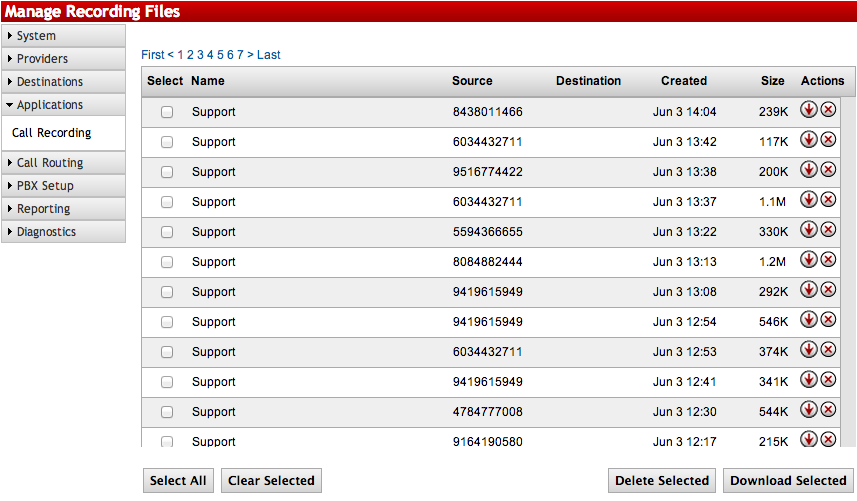Difference between revisions of "Call Recording"
| (2 intermediate revisions by the same user not shown) | |||
| Line 6: | Line 6: | ||
=== Manual Recordings: === | === Manual Recordings: === | ||
| − | *Initiated by agent, or Extension User while on call by dialing *# or pressing a programmed key | + | *Initiated by agent, or Extension User while on call by dialing *# or pressing a programmed key (a BLF set to speed dial) on the phone. |
| − | |||
**You will need to ensure that the Call Recording is enabled in the proper places for this to work: | **You will need to ensure that the Call Recording is enabled in the proper places for this to work: | ||
***Trunks | ***Trunks | ||
| Line 13: | Line 12: | ||
***Extension initiating the recording | ***Extension initiating the recording | ||
***Extension being recorded | ***Extension being recorded | ||
| + | ***Extension Advanced settings must have "Is Operator" checked. | ||
| + | '''''ATTENTION!''''' | ||
| + | |||
| + | <big>Recordings created in this manner can be found in the user's Smart Personal Console (the "user" web browser log in with the extension PIN or VM password). Click your Voicemail then click on the "Work" folder.</big> | ||
| + | |||
| + | Or they can be found in Agent Recordings ('''''IF''''' they are recorded by an agent taking a queue call). | ||
| + | |||
=== Initiated by QManager === | === Initiated by QManager === | ||
**These recordings are available through View Recordings in QManager | **These recordings are available through View Recordings in QManager | ||
Latest revision as of 21:30, 31 January 2025
IMPORTANT: In many jurisdictions, it is a requirement to announce the call is being recorded. To that end, you can insert this prompt into either a menu that fails over to the recorded ring group, or if you have ACD, as an intro announcement on the acd group being recorded itself: Call May Be Recorded audio file
This feature allows recording of inbound and outbound calls. Extensions can be put into groups which makes it easier to keep track of calls. There can be jobs that only record inbound calls, outbound calls, or both.
Recording Methods
Manual Recordings:
- Initiated by agent, or Extension User while on call by dialing *# or pressing a programmed key (a BLF set to speed dial) on the phone.
- You will need to ensure that the Call Recording is enabled in the proper places for this to work:
- Trunks
- Ring Groups
- Extension initiating the recording
- Extension being recorded
- Extension Advanced settings must have "Is Operator" checked.
- You will need to ensure that the Call Recording is enabled in the proper places for this to work:
ATTENTION!
Recordings created in this manner can be found in the user's Smart Personal Console (the "user" web browser log in with the extension PIN or VM password). Click your Voicemail then click on the "Work" folder.
Or they can be found in Agent Recordings (IF they are recorded by an agent taking a queue call).
Initiated by QManager
- These recordings are available through View Recordings in QManager
Third Party Recording
- IPitomy has implemented integration with Trivium to support their call recording application.
IPitomy Call Recording Application
- Licensed IPitomy Feature that records all calls on designated destinations.
- NOTE: This cannot record Conference Rooms
NOTE: When using the IPitomy Call Recording feature, it is advised to configure an FTP to push those recordings to so they can be keep for a long time, and to set the recording job to purge after an FTP push so that the file size does not get too large.
Create New Recording Job
- Navigate to the Call Recording Page under the Applications tab.
- Click Add Recording
- Enter the name of the recording group.
- Add Ring Groups to the recording job that are applicable to the group that you want to be recorded.
- Add Available Routes that you would like to be recorded.
- Click on the
 button.
button.
| Sections/Fields | Description |
|---|---|
| Recording Settings | |
| Name | Enter the name of the Recording Job |
| Enable | Option to enable or disable call recording |
| Maximum number of recordings | Enter the maximum amount of calls you would like to have recorded. If the maximum number has been reached, then the old recordings will be deleted to make room for new ones. |
| Maximum age of recordings | Enter the maximum age of recordings. This will delete recordings after a certain period of time. This will clear out old recordings automatically to make room for new recordings. |
| Available Ring Groups | These are the groups that can be selected to include in the recording job |
| Selected | These are the groups that have been added to be included in the recording job. These are the extensions that you will find recordings for when checking this recording job |
| Available Routes | Routes that can be selected to be included in the recording job. When one of these routes is dialed by any extensions on the system, the call will be recorded. |
| Selected | These are the routes that have been selected to be recorded when dialed by the selected ring groups. |
Viewing Recording Jobs
To View the recording jobs and manage or listen to the recorded calls:
- Navigate to the Call Recording page under the Applications tab.
- Click the
 icon to view the recording files for the group you wish to view.
icon to view the recording files for the group you wish to view. - To download/listen to the recording files, click the
 button.
button.
Archived Recordings
After a day, the PBX will archive the recordings from the previous day. These are put into a .zip folder and can be viewed on the PBX or downloaded. If you download them, there will be an index.html file contained within the .zip that gives information about each recording (Recording Target, Filename, Size, Date, Source & Destination) so you can find the recording you are looking for. You can also then click the link and it will play the file you want.