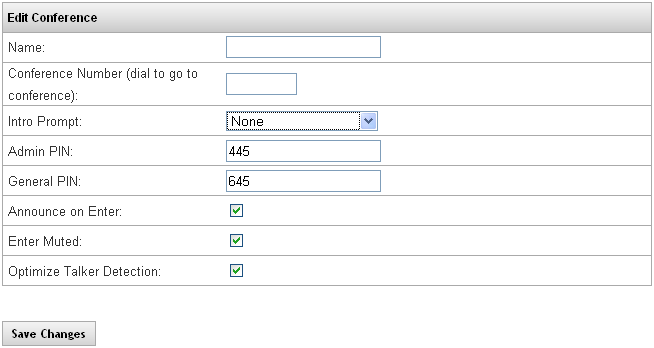Difference between revisions of "IP PBX Manual Destinations Conferences"
Jump to navigation
Jump to search

support@ipitomy.com | 941.306.2200 (Opt 2 for Support)
You are viewing the IPitomy IP PBX Manual, Table of Contents.
| Line 54: | Line 54: | ||
# Navigate to '''Destinations'''=>'''Conferences.''' | # Navigate to '''Destinations'''=>'''Conferences.''' | ||
| − | # Click the Add button to create a new Conference, or the button to edit an existing entry. | + | # Click the Add button to create a new Conference, or the [[File:penciledit.png]] button to edit an existing entry. |
# Build the conference room to match your end users desires. | # Build the conference room to match your end users desires. | ||
| − | # Click button. | + | # Click [[File:savechanges.png]]button. |
# Click the '''Apply Changes''' link located at the top right hand corner of the page, to commit the changes to the database. | # Click the '''Apply Changes''' link located at the top right hand corner of the page, to commit the changes to the database. | ||
Revision as of 18:57, 22 May 2013

Conferences
The Conference Bridge allows groups of callers (large and small) to participate in the same call. An internal extension can dial the number direct to a conference; and outside callers can be routed to a conference by: being transferred from an existing call, being routed direct via a DID, or selecting an option from a menu. Each conference can be configured to require a PIN for entrance, or not.
| Name | Enter a name to distinguish this conference from others. |
| Conference Number | Enter a unique 3-4 digits number for the conference. |
| Intro Prompt | If desired, a Prompt file can be played when entering the conference. |
| Admin PIN | This is the Administrator personal identification number (PIN). This is a 3-4 character numeric field. |
| General PIN | This is the User personal identification number (PIN). This is a 3-4 character numeric field. |
| Announce on Enter | If Enabled (checked), this prompts the user to record their name before entering the conference. |
| Enter Muted | If Enabled (checked), users enter the conference in muted mode. The user can dial *1 to un-mute the themselves. |
| Optimize Talker Detection | If the DCM speech detection is triggering when no one is talking you can check this box to lessen the effect of background noise. |
Add/Edit Conference
STEPS:
- Navigate to Destinations=>Conferences.
- Click the Add button to create a new Conference, or the
 button to edit an existing entry.
button to edit an existing entry. - Build the conference room to match your end users desires.
- Click
 button.
button. - Click the Apply Changes link located at the top right hand corner of the page, to commit the changes to the database.
Conference Feature Codes
The Feature Code section of the Conference page displays the key or key combinations that need to be pressed to activate or deactivate (toggling function) features for conferencing.
| Feature List | Pressing * will list all the features available while in the conference. |
| Mute/Unmute | Pressing *1 will allow you to toggle (switch) the mute state for yourself. |
| Lock/Unlock | Pressing *2 as the administrator will allow you to toggle (switch) whether new callers can join the conference. |
| Eject Last User | Pressing *3 as the administrator will allow you to eject the last caller who entered the conference. |
| Decrease Conference Volume | Pressing *4 will allow you to decrease the overall volume of the conference call. |
| Increase Conference Volume | Pressing *6 will allow you to increase the overall volume of the conference call. |
| Decrease User Volume | Pressing *7 will decrease your call volume during the conference call. |
| Increase User Volume | Pressing *9 will increase your call volume during the conference call. |
| Exit Menu | Pressing *8 will exit the features menu and return you to the conference call. |