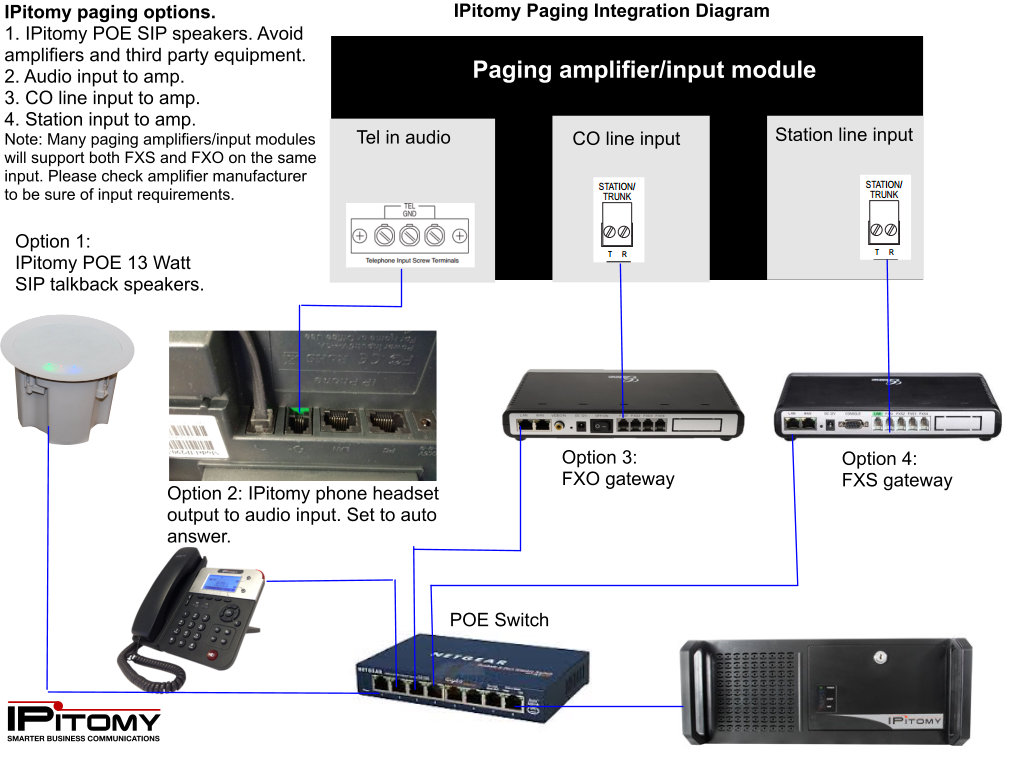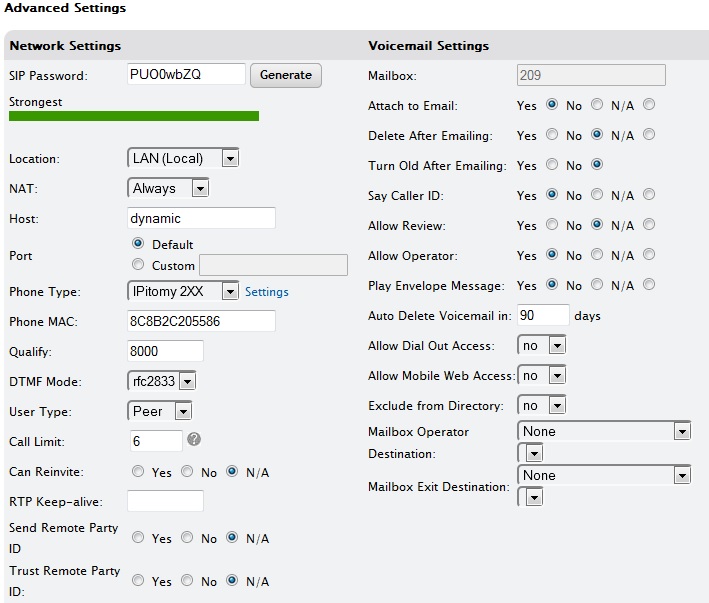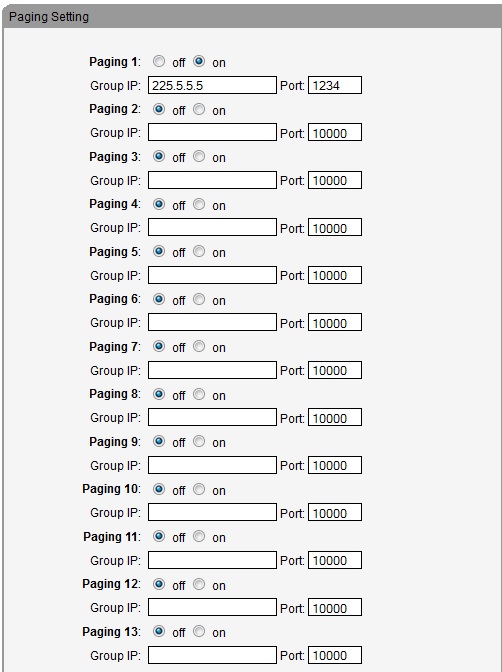Overhead Paging
There are three possible methods to integrate overhead paging to the PBX; SIP, FXS, or FXO.
Overhead Paging
Paging Devices
IPitomy SIP Paging
IPitomy IP760 Overhead Speaker
To configure the Ipitomy IP overhead Speaker once the Speaker is installed the unit can be Auto Discovered using The Auto Discovery tool. Use the following Instruction to set it up. NOTE: If you need to know the IP of the speaker, you can remove the screen and press the middle button, the speaker will read back the IP address.
If the user wants to have music streaming on the overhead speakers, check out the Barix Instreamer which pairs very well with our IPitomy SIP Speakers.
1) Navigate to Destinations Extensions and perform an Auto Discovery Scan of the Network. Find the MAC ID of the device in the list produced. You should also create an Extension in the PBX for the Device to use. This extension should be set as an Ipitomy 2xx Phone type. Set this as the extension in the Auto Discovery and then assign Configure and restart the Device.
Once configured you can add the speaker to any standard Page group, or more prefferably any multi cast paging group. Always remember that once added to the Multi Cast Page group the speaker must be rebooted in order to aquire the Multi Cast Page information. You can navigate into the device to verify its multi cast assignments by determining the IP and then navigating to this IP and logging in. The Log in Credentials are as any Ipitomy device with root being the user and root being the password also.
Additional: You can also determine the IP of the SIP Speaker by opening the access panel. beneath the grill of the speaker. Pressing the center button the unit will voice its IP address.
Using an IP220/290 as a paging port
Use the IPitomy IP220 HD telephone as a paging point of connection.
IPitomy IP710 Door Box
Use the following guide to get the Door Box connected to your network and to any door strike.
By default the door box will have a static IP of 192.168.1.153.
File:IS710v2 Smart Sercurity IP Intercom User Manual.doc
Once on network, you can provision the Door Box as an IP2XX phone via Auto-Discovery. Log into the phone webGUI (user: root/pass: root) and program the Hotline feature so that a press of the button automatically calls whatever destination you need.
NEW IP710 Door boxes will have a static IP address of 192.168.1.100
SIP
Using a SIP based overhead paging device is the best option as the device registers directly to the PBX as a SIP extension. This allows for the easiest integration as we do not need a gateway between the PBX and the paging device. In order to page, you will dial the SIP extension, and since it is registered as a SIP extension, you are also able to add the overhead to a paging ring group, along with the other extensions on the system.
We also have guides that go over the configuration of Valcom and Cyberdata SIP based paging devices.
File:Configuration of VIP120 Ceiling Speaker.doc
File:Configuration of VIP172L Door phone.doc
File:Configuration of VIP201 Paging Gateway.doc
File:Configuration of Cyberdata VoIP Ceiling Speaker.doc
File:Configuration of Cyberdata VoIP Outdoor Intercom.doc
File:Configuration of Cyberdata VoIP Paging Amplifier.doc
FXS
An FXS paging device requires an FXS gateway (IPr20, PAP2, Grandstream, or SPA112) to integrate as a SIP extension and is the second best option. Again, you would dial the extension to page, or you can add the extension to a ring group and page overhead along with a group of phones. Traditionally the middle 2 pins in the RJ9 socket are the tip and ring, if you are connecting it to a screw-down terminal.
FXO
An FXO paging device requires an FXO gateway (IP400 or Grandstream) to integrate to the PBX. You then need to create a new Outbound Route and add the trunk the paging device is connected to so the user can dial and access the overhead. Our experience has shown you want to be sure to strip digits in the trunk otherwise they may hear digits being dialed in the overhead.
Using an FXO paging device is the least advised method for a few reasons. The main reason is how you make the call. Instead of registering as an extension that can easily be dialed, you have to create an Outbound Route to access the gateway, meaning you cannot create a Ring Group with the paging device and some extensions included. Another reason has been our dealers experience with the FXO paging devices themselves. Sometimes special programming is needed that they are not aware of (eg. requiring an outside power source to give line voltage). It seems historically, the FXO overhead paging devices have been the most problematic so it is our advise to avoid them if possible.
On a Grandstream FXO gateway, if your pager requires simply opening a line, and not dialing into it, you can set a simple route to the trunk that strips all of the prefix digits, and set the grandstream to 2 stage dialing instead of 1 stage, which will open the line and allow direct DTMF to pass to the paging system, such as for multi-zone pagers.
FAQ
Grandstream FXS Paging - Paging System Doesn't disconnect
Problem: The external paging equipment will answer and broadcast page announcement but when the user hangs up the phone the paging system doesn't disconnect.
Solution: The problem is that the Grandstream is set at default for too short a duration of loop current interruption. The paging equipment doesn't recognize the short interruption as a valid disconnect and therefore remains connected - even though the connection has been terminated between the phone and the Grandsream. The solution is to increase the loop current interruption time so that the paging equipment will detect the on-hook condition and disconnect. Grandstream sets this value at 200ms at default. We suggest changing it to 1000ms (1s) or greater.
- Navigate to the Grandstream GUI PROFILE page (usually Profile 1).
- Locate the datafield "Loop Current Disconnect" and set it to YES.
- Locate the datafield "Loop Current Disconnect Duration" and set it to: 1000.