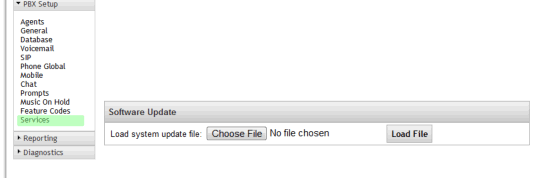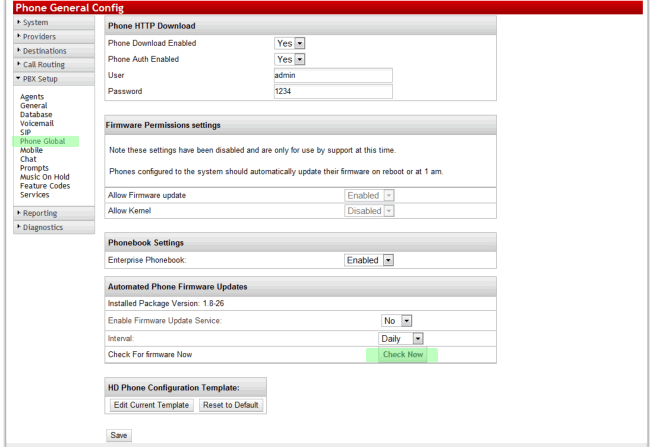Training:Updates Module
Updates
PBX Software Updates
Why Update?
● Security fixes
● Bug fixes
● New features
● Improved/enhanced features
When to update
● When told to do so by Customer Support
● When a release fixes any issues that your customer may have
● When a release adds new features that your customer would like
How to update
● Plan ahead - updates are relatively quick and easy, but there is always the possibility of a glitch occurring that requires more time to work around.
○ Time - updates can take from 10 - 15 minutes in addition to the time required to do a backup of the site
○ Monitor and keyboard - if you are on site, you might want to have both of these available should you need them.
○ Download the current version of firmware from the PBXPlus tab on the left of the Ipitomy Support site ( support.ipitomy.com ) and remember where you saved it.
■If a site has an extremely old version of the software (4.0.8 or older), you will also need to download the update for 4.0.9. Again, remember where you saved it.
■If you are using Microsoft Internet Explorer, you will need to rename the file’s extension from .gz to .tgz after it has been downloaded
● Schedule down time with the customer - again, updates can take from 10 - 15 minutes to do in addition to the time required for a backup.
● Backup the customer’s database and download it. Remember where you saved it and the file name.
● Upload the firmware file.
○ This is done from the File System section in the PBX Setup -> Services tab.
○ Choose the firmware update file and click Load File - remember, the firmware file needs to end in .tgz and not .gz - rename it if necessary
○ A dialog will popup reminding you to backup the database - if you haven’t backed up the database, select Cancel and do the backup and download it.
○ Click Ok, Be patient! Do not reboot the PBX. It might look like nothing is happening at first, but file is being uploaded. Some web browsers do not show progress bars for uploading.
● After the firmware file uploads
○ Once the firmware file has been successfully uploaded, you will see the Ipitomy update page with a working progress bar.
○ During the update, the PBX will reboot at least once, possibly twice - part of the update is to do a check on the system’s harddrive and this requires rebooting.
○ When the PBX has been successfully updated, you will be returned to the Login screen.
● Completing the Update
○ Log back into the system and if you are presented with the option to update the database, do so and Apply Changes after it has completed.
○ Test! - make sure the system is working correctly.
○ Systems with Digium© Analog Cards/T1/PRI Cards or Xorcom© USB Devices will need to restart the hardware services by going to the Hardware Functions section in the Providers->Hardware Trunks and clicking Restart USB Devices & PBX Services
○ Backup - now is another good point to do a backup of the PBX
Phone Firmware Updates
Occasionally there are feature enhancements and bug fixes in the phone firmware. The phone firmware is downloaded as a package that contains updates for all of the phone models. The updates can be downloaded from the IPitomy Support site. They can be downloaded directly to the PBX by navigating to the "Phone Global" page. By clicking the "Check Now" button, the PBX will check the website for any newer phone firmware. If newer firmware is available, the entire package will be downloaded to the PBX. This will contain all of the firmware updates for every model of telephone.
The phones will automatically reboot after the maitenance routing at 1:00am every day. When they reboot, they will automatically update the firmware if there is an update avaialble.
Each phone can be updated from the Extension - Phone Settings - page also. The page will display the current formware level in each phone and enable a Firmware Update button if there is an update available. The phones can also be rebooted to facilitate getting the new firmware update at any time. Be sure to let the phones have at least 5 minutes to update. Unplugging a phone during an update can cause the update to not be successful.