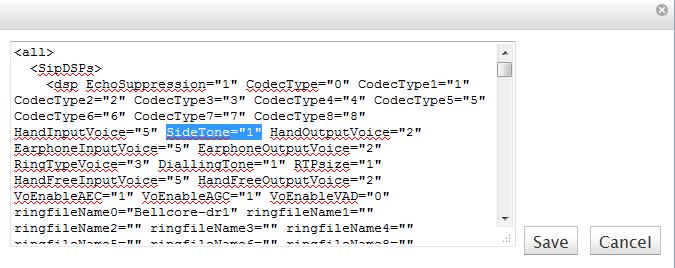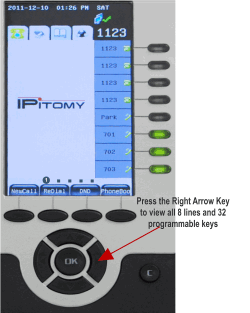Difference between revisions of "HD Phone FAQ"
Drew Harrell (talk | contribs) |
|||
| (47 intermediate revisions by 3 users not shown) | |||
| Line 25: | Line 25: | ||
=== How do I configure my my HD Phones to use VLANs? === | === How do I configure my my HD Phones to use VLANs? === | ||
| − | + | {{:VLAN}} | |
| − | + | === How do I Enabled LLDP Globally for the Phones === | |
| − | |||
| − | |||
| − | + | In the Global Template (PBX Setup=>Phone Global) you can search for LLDP and will see <code>LLDP="0"</code>, this designates that LLDP is disabled. In order to enable you will need to change the 0 to a 1. You will also need to add the following <code> LLDPInterval="60" </code>. | |
| − | |||
| − | |||
| − | < | ||
| − | </code> | ||
| − | + | When all is set the entry in the Global Template will look like this: | |
| − | + | <code>LLDP="1" LLDPInterval="60"</code> | |
| − | |||
| − | |||
| − | |||
| − | |||
| − | |||
| − | |||
| − | |||
| − | |||
| − | |||
| − | |||
| − | |||
| − | |||
| − | |||
| − | |||
| − | |||
| − | |||
| − | |||
| − | |||
| − | |||
| − | |||
| − | |||
| − | |||
| − | |||
| − | |||
| − | |||
| − | |||
| − | |||
| − | |||
| − | |||
| − | |||
| − | |||
| − | |||
| − | + | Click this link for general instructions on setting up [[LLDP]] in the switch. | |
| − | |||
| − | |||
| − | |||
| − | |||
| − | |||
| − | |||
=== How can I set my Phone to use a static IP address? === | === How can I set my Phone to use a static IP address? === | ||
| Line 151: | Line 107: | ||
=== 3 Way Conference alternate functionality === | === 3 Way Conference alternate functionality === | ||
| − | Sometimes an end user will want the ability to create a 3-way conference call at a phone, hang up, but have the other parties remain connected. | + | |
| + | Sometimes an end user will want the ability to create a 3-way conference call at a phone, hang up, but have the other parties remain connected. This can be accomplished by modifying the Global Template for the phones, thereby modifying the behavior in each phone: | ||
| + | |||
#Navigate in the PBX to PBX Setup=>Phone Global | #Navigate in the PBX to PBX Setup=>Phone Global | ||
#Click the button to Edit Current Template | #Click the button to Edit Current Template | ||
| Line 160: | Line 118: | ||
#The next time the phone downloads it config (either on reboot or at 1am), the phone will have the new functionality. | #The next time the phone downloads it config (either on reboot or at 1am), the phone will have the new functionality. | ||
| − | Alternatively, you could log into a phone on a case by case basis, navigate to Advanced=>Phone Settings, and change the setting for Conference Exit Result: from Disconnect All to Others Remain Connected. | + | Alternatively, you could log into a phone on a case by case basis, navigate to Advanced=>Phone Settings, and change the setting for Conference Exit Result: from Disconnect All to Others Remain Connected. You will need to disable AutoDL config if you make this change manually, otherwise at 1am it will get its config from the PBX and undo your manual changes. |
| − | |||
| − | We've found that in some instances a phone may download an improperly formatted config file. This could result in sporadic symptoms of the phone becoming locked or unresponsive, being unable to press any keys, etc. If this occurs, try the following to resolve: | + | === Locked up Phone Recovery - Defaulting without a Network Connection<br/> === |
| + | |||
| + | We've found that in some instances a phone may download an improperly formatted config file. This could result in sporadic symptoms of the phone becoming locked or unresponsive, being unable to press any keys, etc. In this state the phone will often display the time but not respond to key presses. If this occurs, try the following to resolve: | ||
#Disconnect the phone entirely from the network | #Disconnect the phone entirely from the network | ||
| Line 182: | Line 141: | ||
##Wait 5 minutes after phone appears to be registered it is important that you do not make any calls during this time as the phone is repairing the corrupted files. Note that phone may not display upgrading firmware for 1-2 minutes. | ##Wait 5 minutes after phone appears to be registered it is important that you do not make any calls during this time as the phone is repairing the corrupted files. Note that phone may not display upgrading firmware for 1-2 minutes. | ||
##After phone upgrades it's firmware it should reboot automatically and be usable immediately. | ##After phone upgrades it's firmware it should reboot automatically and be usable immediately. | ||
| + | |||
| + | === The extension name is displaying incorrectly on phones since the name of that extension was changed, the Enterprise Phonebook does not seem to be updating === | ||
| + | |||
| + | #Navigate to PBX Setup=>Phone Global and enable Enterprise Phonebook (Download and Generate). | ||
| + | #Go to PBX Setup=>Services and click the blue link TFTP Files. | ||
| + | #Find and delete enterprise_phonebook.xml, then Apply Changes. | ||
| + | #When Apply Changes completes, reboot the phones that are displaying the wrong names. This should resolve your issue. | ||
| + | |||
| + | === How do I make the second call ringing to my phone get my Busy VM greeting instead of my NoAnswer greeting? === | ||
| + | |||
| + | *One method to do this would be to have the user press the Reject key on their phone when the second call comes in. | ||
| + | *Alternatively, you can log into the IP address of the phone, navigate to Phone Settings=>Basic and set Call Waiting to Off. In this configuration the phone will auto DND a second incoming call while you are on the phone. This causes the busy greeting to play any time a second call is sent to the phone. NOTE: you will need to turn off automatic configuration updates in any phones that you want to have this setting on or change it globally in the phone configuration template. | ||
| + | |||
| + | === Side Tone === | ||
| + | |||
| + | Side tone is an old TDM feature where you hear yourself back when you speak. We do not advise to enable this, as side tone can cause issues with SIP If your end user insists on having side tone, here is how you add it to the default template instead of having to manually enable it in each phone. Rev 1 phones will not support this at all, so they will need Rev 2 or later phones. | ||
| + | |||
| + | *Edit the Default Phone Template found under PBX Setup=>Phone Global | ||
| + | *Find the section pertaining to SIP DSPs (this should be near the top) | ||
| + | <p style="text-align: center">[[File:SideTone.jpg|File:SideTone.jpg]]</p> | ||
| + | *Add in <code>SideTone="1" </code> to this section. A setting of 1 means enabled, a setting of 0 means disabled. | ||
| + | *Save, Apply Changes, and then reboot the phones so they can download their updated config. | ||
| + | |||
| + | === I accidentally entered http:// in the SIP Server field and now my phone is locked up === | ||
| + | |||
| + | If you are manually configuring a phone and have accidentally entered http:// in the SIP server field, followed by an IP address, the phone will lock up. The display will show Xs and you will be unable to access the phone's WebGUI. If this has happened, we have an easily method to recover the phone. | ||
| + | |||
| + | *Disconnect the LAN cable and power up with a power brick. If already on a brick, reboot after removing the cable. | ||
| + | *Once booted, default the phone via the phone menu. | ||
| + | |||
| + | === How do I access the Multiple Key Pages on the new IP620 === | ||
| + | |||
| + | (Does not work on IP620PE) | ||
| + | |||
| + | To program the extra pages, you need to add an Expansion Module through the PBX programming. 32 keys = 4 pages of 8. Once programmed, you will use the left and right directional key on the phone to navigate to the extra pages. An indicator at the bottom of the screen will show you what pages is displaying. | ||
| + | |||
| + | ::NOTE:: There is currently a known issue where after the phone has downloaded its config it needs a reboot in order to display the new pages of keys. | ||
| + | |||
| + | <br/>[[File:IP620 screen view.gif|File:IP620 screen view.gif]] | ||
| + | |||
| + | === How do I use the EHS/Bluetooth Dongle function on the new IP620B and IP320 rev2.3.0 === | ||
| + | |||
| + | EHS functionality will require an EHS module that plugs into the back of the phone. Once installed, you can use a standard wireless or wireless Bluetooth headset. The following guide will go over installation. | ||
| + | |||
| + | [[File:IPitomy-BWM36 EHS Configuration User Guide.pdf|File:IPitomy-BWM36 EHS Configuration User Guide.pdf]] | ||
| + | |||
| + | Once installed and paired, calls will ring to the headset. To answer, press the button on the headset once. To hang up, press the button on the headset once. | ||
| + | |||
| + | NOTE: The phones need to be on version 2.3.2.4 or greater for the EHS to work. | ||
| + | |||
| + | If the EHS button does not answer/hang up the phone, you may need to toggle bluetooth on and back off again to engage it. Do so on the phone itself, on menu>phone settings>basic>bluetooth | ||
| + | |||
| + | A note about Bluetooth headsets with a UC Base unit: | ||
| + | |||
| + | [[File:Bluetooth pairing UC.pdf|File:Bluetooth pairing UC.pdf]] | ||
| + | |||
| + | Here are some models of headset reported to work by dealers or used here in our office: | ||
| + | |||
| + | *Delton X10 | ||
| + | *BackBeat 903 | ||
| + | *Plantronics Voyager Pro 510 | ||
| + | *Plantronics PLT- D655 | ||
| + | *Motorola 537X | ||
| + | *Plantronics M100 | ||
| + | *Plantronics Discovery 600 | ||
| + | *Inland ProHT Bluetooth Headset | ||
| + | *Jabra 920 (be sure to disable Missed Calls Display on the pbx under Destinations=>Extensions=>Edit PHONE settings=>Display Settings/Call Control or it will play a tone that sounds like ringing when you miss a call) Note: Also enable auto-sleep mode in the headset. | ||
| + | *[http://www.amazon.com/Bluetooth-Microphone-Headphone-Rechargable-Cancelling/dp/B013QV6UZ8/ref=sr_1_64?s=wireless&ie=UTF8&qid=1446722675&sr=1-64&keywords=AGPtek http://www.amazon.com/Bluetooth-Microphone-Headphone-Rechargable-Cancelling/dp/B013QV6UZ8/ref=sr_1_64?s=wireless&ie=UTF8&qid=1446722675&sr=1-64&keywords=AGPtek] | ||
| + | *[http://www.amazon.com/gp/product/B008HLVWH4?psc=1&redirect=true&ref_=oh_aui_search_detailpage http://www.amazon.com/gp/product/B008HLVWH4?psc=1&redirect=true&ref_=oh_aui_search_detailpage] | ||
| + | <pre>If you encounter any trouble with a headset not triggering the EHS when the "One Touch" button is pressed: use the phone menu and go to System Settings -> Phone Settings and turn bluetooth on, and then turn it off again.</pre> | ||
| + | |||
| + | === How do I load a new background image on the IP620BG? === | ||
| + | |||
| + | You will need to log into the phone via its IP address. Once there, navigate to Phone Settings=>Wallpaper. The standard idle background in the phone is the Standby image, and must be a file that is 272x384. | ||
| + | |||
| + | If you have loaded a bad image file and want to return to the background shipped with the phone, here is the file: | ||
| + | |||
| + | [[File:IPitomy standby.jpg|File:IPitomy standby.jpg]] | ||
| + | |||
| + | === IP290 Wall Mount Solution === | ||
| + | |||
| + | If you would like to wall mount your IP290 phone, the following guide will give a functional option. The switch plate needed is available at most big box stores. | ||
| + | |||
| + | [[File:290 wall mount.pdf|File:290 wall mount.pdf]] | ||
| + | |||
| + | === General Troubleshooting === | ||
| + | |||
| + | *The key to isolating new issues is to change one thing at a time and see what fixes the issue. The possible causes are 1) Hardware defect 2) Configuration defect 3) Network Issue 4) Software defect | ||
| + | |||
| + | *What is the background / history of the issue? For example: This phone is Bob the IT guy's home phone. It has worked for 6 months without an issue, and now we are seeing an issue. Or we have done an install and everything is working except one phone? | ||
| + | |||
| + | *Isolate the Issue. The easiest way to do this is to swap the phone with one that is working fine and has not demonstrated the issue. If the problem follows the phone, it is most likely a configuration or hardware issue. If the problem happens on the other phone in this same location, the problem is probably on the segment of the LAN. After this has been tested, try swapping the ports on the data switch. It could be a bad port on the switch. Another option is to swap cabling, or switch from POE to a power brick for testing. | ||
| + | |||
| + | *Ensure the phone is on current firmware. If you have two phones on the same firmware, and only one experiences the issue, we can fairly confidently rule out a software defect. | ||
| + | |||
| + | *Try defaulting and reprogramming the phone, this should eliminate any configuration issues. | ||
| + | |||
| + | *Once all this is done, we would have found the cause of the problem or eliminated the majority of possible issues. At this time we would investigate the network. [[Troubleshooting Network]] | ||
| + | |||
| + | === Hearing Aid === | ||
| + | |||
| + | IPitomy phones do not come equipped with a magnetic coupling coil. That may not work with many hearing aids anyway. | ||
| + | Ploycom phones are compatible with IPitomy PBX Systems and do have the coil. There are many other analog phones designed for different types of hearing aids and hearing loss. | ||
| + | Clarity is a well-established brand that may offer a solution based on the users specific needs. http://shop.clarityproducts.com/ | ||
| + | Analog phones require a SIP gateway to connect to IPitomy. Clarity also has a handset amplifier that may solve the problem if extra volume is needed. | ||
| + | |||
| + | === IP620 fails to obtain an IP address using Power over Ethernet (PoE) === | ||
| + | |||
| + | There is a known issue where an IP620 may fail to obtain an IP address when plugged into PoE. This specific issue can be identified if that same phone successfully obtains an IP address when used in conjunction with an AC power supply (12v 1A). It is caused by a failed capacitor on the main system board of the phone. Aside from our standard return and repair processes, we are now publishing a quick guide on replacing this capacitor for those who are familiar with soldering and circuit boards. | ||
| + | |||
| + | [[File:Capacitor C11 replacement.pdf|File:Capacitor C11 replacement.pdf]] | ||
Latest revision as of 16:16, 31 January 2018
HD Phone FAQ
I have an IP330 on a gigabit switch and I am periodically having issues with connectivity from a PC connected through the phone. Is there anything I can do to resolve the issue?
On some older Network cards we have had reports of trouble when they go to sleep. This is apparently a common problem with an older RealTek network cards.
Here are the things that we have seen work in the field:
- Replace the cable with a gigabit cable. There are greater requirements upon the quality of the cable when supporting gigabit.
- In the hardware properties of the network card in windows, disable sleep. (In Win7 this is under Power Management -> Allow computer to turn off this device to save power).
- Set the speed to a fixed value in the PC, try 1000 or 10/100
How can I download logs from the HD phone?
Sometimes IPitomy will require you to get the logs from your phone so we can investigate an issue more deeply. Steps to accomplish this are:
- Log into the IP address of the phone (username: root/password: root)
- Navigate to Phone Maintenance=>HTTP Upgrade
- Click the Download button next to All Config File:
NOTE:It may take a few minutes to download all of the files, be patient.
How do I configure my my HD Phones to use VLANs?
Setting up VLAN from the PBX
This guide requires a managed switch and knowledge of how to set up VLANs on it, which is outside of the scope of this guide. This is only to show how to set up VLAN on the pbx, and enable it for all phones. This requires your PBX to be on software version 5.1.5-5 or higher. All network switch ports that will have a phone on it should have its port tagged for the appropriate vlan.
WARNING: DO NOT SET VLAN IP ADDRESS ON THE SAME NETWORK AS STANDARD NETWORK INTERFACE! This will lock up the pbx and cause it to become PERMANENTLY inaccessible. Example, if your standard network is 192.168.1.x, your vlan network CANNOT be the same.
- Define the VLAN under System=>VLAN. It must be enabled.
- Set VLAN IP Address to the IP address that you would like to give the PBX on that vlan, which will also hand out DHCP on the vlan to the phones (This MUST be a different IP address from the main IP address set under system=>networking)
- Set the VLAN Subnet mask to define the network just as you would on standard network settings. 255.255.255.0 is generally going to suffice.
- Set the VID to the actual VLAN ID tag. This must match the VLAN in the switch that you are assigning the ports to.
- Set DHCP Start and End addresses as desired
- Save
NOTE: If your phones are on a vlan, autodiscovery will not find them with the default settings. To scan the vlan network instead of normal network, go to destinations->auto discovery like normal, choose scan or don't scan as desired, and go under View Settings -> Advanced Scan Settings, and change the Scan Network box to the network (CIDR notation) that you wish to scan for the phones.
- Navigate to PBX Setup=Phone Global
- Set Apply VLAN Config to Phones to Enabled
- Set Phone VLAN Enable to Enabled
- Set Phone VID to match VID from step 4 above
- If needed, set PC VLAN settings according to network.
- Save
- Apply changes
- Reboot phones. They should pick up vlan config and be on the vlan network correctly.
This process replaces the need to set vlan in the phone global template. Using the phone global template to assign vlan is no longer necessary as of 5.1.5-5
LLDP
Warning: Do not follow this guide unless you know for certain you need LLDP. Incorrectly implementing this protocol MAY lead to undesired network functionality.
This guide applies to Cisco switches, and the screenshots are specifically from a SG300 28 port switch. Some options may be named differently, or not exist at all on other brands of network equipment.
In the switch:
LLDP Status: Enabled
TLV Advertise Interval: 60
LLDP MED Network Policy
Create 2 policies as follows
Application Voice, VLAN ID 2, VLAN Tagged
Application Voice Signaling, VLAN ID 2, VLAN Tagged
LLDP MED Port Settings
Add Voice and Voice signaling applications to desired ports
VLAN Management=>Voice VLAN=>Properties
Dynamic Voice VLAN: Disabled
Create VLAN: VlanID 2, name Voice
Port to VLAN
Set desired ports for voice traffic (any port that will have a phone plugged in, plus the port that will handle voice dhcp, if needed), to VLAN 2: Tagged
In the PBX
Ensure all phones have LLDP enabled. You can set this on each phone individually in the menu under Settings=>Advanced=>Network=>LLDP, but we would recommend following the instructions listed at http://wiki.ipitomy.com/wiki/HD_Phone_FAQ#How_do_I_Enabled_LLDP_Globally_for_the_Phones to set LLDP globally if you need it for all phones.
Helpful Links
Virtual Local Area Networks (VLANs)
http://www.practicalnetworking.net/stand-alone/vlans/
All Credit and Thanks go to networking guru Ed Harmoush at Practical Networking
Routing Between VLANs
http://www.practicalnetworking.net/stand-alone/routing-between-vlans/
All Credit and Thanks go to networking guru Ed Harmoush at Practical Networking
How do I Enabled LLDP Globally for the Phones
In the Global Template (PBX Setup=>Phone Global) you can search for LLDP and will see LLDP="0", this designates that LLDP is disabled. In order to enable you will need to change the 0 to a 1. You will also need to add the following LLDPInterval="60" .
When all is set the entry in the Global Template will look like this:
LLDP="1" LLDPInterval="60"
Click this link for general instructions on setting up LLDP in the switch.
How can I set my Phone to use a static IP address?
IPitomy supports configuring phones using DHCP and this is the best option for almost every network. If you would like to statically set IP addresses, we recommend that you use DHCP reservations to do this. In the vast majority of routers and DHCP servers there is an ability to assign a static IP address to a MAC address. While this process of assigning may be tedious, it is no less so than going to each individual phone and manually configuring the IP address (Static IP). In the end it eliminates any difficult modifications that you will need to make to configuration files and is just a way easier method to use for accomplishing the same task.
If having this information, the phone still must be manually set to static IP addresses then you will need to understand the following information. You have several options for performing this configuration:
Configure then Disable Configuration Updates
- Automatically Configure the phones using DHCP
- Go to phone's web page (root/root to log in) Navigate to Phone Maintenance->Auto Provision and uncheck the box that says Auto Download Config File.
- set the IP address to the desired static address
- The phone should keep it's original configuration and any changes made to phone configuration will now have to be done through the phone web interface. The exception to this is that you can change the phone keys in this configuration, just do NOT press Save and Configure. Press Save then Apply changes. The phone will update the keys at night when it downloads it's key configuration.
Change Configuration File Template
Please read the section of the Documentation [Note on Changing the Global Template] to understand the implications of using this method.
The second option is more difficult to initially configure but is easier because you can still change phone settings. You should only do this if you are familiar with XML as you can break the configuration files by making changes here that lead to invalid XML.
- Go to PBXSetup->Phone Global
- Under "HD Phone Configuration Template" click "Reset Template to Default"
- Now click Edit Template. Under Networks - delete the entire Node called "network"
- Now phones should keep whatever you manually set them to.
- Note with this method that when you upgrade the PBX software you should be aware that we may make changes to the default template and you may have to reset the template and remake the changes in order to support additional functionality that is added in future releases.
The final option here is to just manually configure the phone. This works but if you call tech support with an issue they will probably have you default and reconfigure the phone through the PBX as we change a number of options when we provision the phones to the PBX.
Can I use HD Phones with my IP1000?
YES. HD phones will function normally as most other SIP phones with your IP1000.
In order to configure the phone you must use Manual Phone Configuration.
My BLF won’t light on my phone?
If you have a phone where a BLF will not come on when it is supposed to, there are several things you can do. The most important thing is to understand is how a BLF is turned on or off. When a phone goes off hook and connects with a call, it sends out a short status packet to the PBX. The packet simply says that the status has changed from available to busy. The PBX then updates all of the phones that have a subscription to the BLF with a status packet indicating that the status has changed to busy.
The packet ether got there or it didn’t. If it didn’t, the status will not update. The status should update automatically every 30 minutes or so. If the packet was missed, everything should be back to normal the next time the phone re-subscribes (about every 30 minutes automatically).
What can go wrong?
The packet might have been lost. What do I do? Why would the packet get lost in the first place? Is it magic? Is it being controlled by “The Force”? Probably not. The packet may have not arrived due to many factors. Most likely the flow of normal packets was disrupted. In the world of SIP, signaling packets have a very short life. They become stale if they are not delivered on time. The SIP packets are delivered using UDP. This protocol does not ask for a positive acknowledgement when a packet is received. It is assumed that it has been received. There are several things that can cause a packet to be delayed on a LAN. All these things have the same symptom.
Here is a short troubleshooting guide:
- Perhaps you have recently restarted all services or rebooted your PBX. You phones lose their BLF subscriptions when this occurs. The phones will resubscribe automatically in time. If you wish to have the BLFs work immediately then you will need to reboot the effected phones.
- The packet might not be the culprit; maybe your lamp is broken. Test this by going to the button on the phone and select diagnostics. Select the option lights. Did the light come on? If it did, it’s not the light.
- To narrow this down a little further, it is best to remove all doubt. Restore the phone to factory defaults and reprogram it. Test it and see if the problem happens again. If it does, go to the next step.
- Troubleshoot the network. See this guide for assistance Network Troubleshooting
There is no such thing as black magic. The BLF did not turn on for a good reason. If you want to go with the percentages, it breaks down like this:
Less than 1% light is out. Check it anyway in diagnostics. It does not take any time.
Less than 1%The phone is broken. This is very unlikely for a BLF
85%Cabling – Loose connector – bad patch cord
13%QOS not set up or set up wrong
Moral of the story:
Carry a known good patch cable and some tools to re-connect the wall jacks. Rule this out first and you will save a lot of time over the long run.
I am using a Plantronics headset and experience buzzing at my phone.
Dealers have found that installing a PLANTRONICS 70584-01 RFI Filter resolved this issue.
3 Way Conference alternate functionality
Sometimes an end user will want the ability to create a 3-way conference call at a phone, hang up, but have the other parties remain connected. This can be accomplished by modifying the Global Template for the phones, thereby modifying the behavior in each phone:
- Navigate in the PBX to PBX Setup=>Phone Global
- Click the button to Edit Current Template
- Find
ConfEndMethod="0" - Change the 0 to a 1
- Save the Template
- Apply Changes
- The next time the phone downloads it config (either on reboot or at 1am), the phone will have the new functionality.
Alternatively, you could log into a phone on a case by case basis, navigate to Advanced=>Phone Settings, and change the setting for Conference Exit Result: from Disconnect All to Others Remain Connected. You will need to disable AutoDL config if you make this change manually, otherwise at 1am it will get its config from the PBX and undo your manual changes.
Locked up Phone Recovery - Defaulting without a Network Connection
We've found that in some instances a phone may download an improperly formatted config file. This could result in sporadic symptoms of the phone becoming locked or unresponsive, being unable to press any keys, etc. In this state the phone will often display the time but not respond to key presses. If this occurs, try the following to resolve:
- Disconnect the phone entirely from the network
- Power via brick
- Default the phone
- Press Menu
- Choose Settings
- Choose Advanced Settings
- Press OK (no password)
- Select Load Default Settings
- Choose OK
- Reboot phone
- If the phone was supposed to be upgrading to a newer firmware version when the phone entered the locked up state then perform the following operations on the newly defaulted phone.
- Reconnect Phone to Network
- Autodiscover + Configure and Restart Phone
- Wait 5 minutes after phone appears to be registered it is important that you do not make any calls during this time as the phone is repairing the corrupted files. Note that phone may not display upgrading firmware for 1-2 minutes.
- After phone upgrades it's firmware it should reboot automatically and be usable immediately.
The extension name is displaying incorrectly on phones since the name of that extension was changed, the Enterprise Phonebook does not seem to be updating
- Navigate to PBX Setup=>Phone Global and enable Enterprise Phonebook (Download and Generate).
- Go to PBX Setup=>Services and click the blue link TFTP Files.
- Find and delete enterprise_phonebook.xml, then Apply Changes.
- When Apply Changes completes, reboot the phones that are displaying the wrong names. This should resolve your issue.
How do I make the second call ringing to my phone get my Busy VM greeting instead of my NoAnswer greeting?
- One method to do this would be to have the user press the Reject key on their phone when the second call comes in.
- Alternatively, you can log into the IP address of the phone, navigate to Phone Settings=>Basic and set Call Waiting to Off. In this configuration the phone will auto DND a second incoming call while you are on the phone. This causes the busy greeting to play any time a second call is sent to the phone. NOTE: you will need to turn off automatic configuration updates in any phones that you want to have this setting on or change it globally in the phone configuration template.
Side Tone
Side tone is an old TDM feature where you hear yourself back when you speak. We do not advise to enable this, as side tone can cause issues with SIP If your end user insists on having side tone, here is how you add it to the default template instead of having to manually enable it in each phone. Rev 1 phones will not support this at all, so they will need Rev 2 or later phones.
- Edit the Default Phone Template found under PBX Setup=>Phone Global
- Find the section pertaining to SIP DSPs (this should be near the top)
- Add in
SideTone="1"to this section. A setting of 1 means enabled, a setting of 0 means disabled. - Save, Apply Changes, and then reboot the phones so they can download their updated config.
I accidentally entered http:// in the SIP Server field and now my phone is locked up
If you are manually configuring a phone and have accidentally entered http:// in the SIP server field, followed by an IP address, the phone will lock up. The display will show Xs and you will be unable to access the phone's WebGUI. If this has happened, we have an easily method to recover the phone.
- Disconnect the LAN cable and power up with a power brick. If already on a brick, reboot after removing the cable.
- Once booted, default the phone via the phone menu.
How do I access the Multiple Key Pages on the new IP620
(Does not work on IP620PE)
To program the extra pages, you need to add an Expansion Module through the PBX programming. 32 keys = 4 pages of 8. Once programmed, you will use the left and right directional key on the phone to navigate to the extra pages. An indicator at the bottom of the screen will show you what pages is displaying.
- NOTE:: There is currently a known issue where after the phone has downloaded its config it needs a reboot in order to display the new pages of keys.
How do I use the EHS/Bluetooth Dongle function on the new IP620B and IP320 rev2.3.0
EHS functionality will require an EHS module that plugs into the back of the phone. Once installed, you can use a standard wireless or wireless Bluetooth headset. The following guide will go over installation.
Once installed and paired, calls will ring to the headset. To answer, press the button on the headset once. To hang up, press the button on the headset once.
NOTE: The phones need to be on version 2.3.2.4 or greater for the EHS to work.
If the EHS button does not answer/hang up the phone, you may need to toggle bluetooth on and back off again to engage it. Do so on the phone itself, on menu>phone settings>basic>bluetooth
A note about Bluetooth headsets with a UC Base unit:
Here are some models of headset reported to work by dealers or used here in our office:
- Delton X10
- BackBeat 903
- Plantronics Voyager Pro 510
- Plantronics PLT- D655
- Motorola 537X
- Plantronics M100
- Plantronics Discovery 600
- Inland ProHT Bluetooth Headset
- Jabra 920 (be sure to disable Missed Calls Display on the pbx under Destinations=>Extensions=>Edit PHONE settings=>Display Settings/Call Control or it will play a tone that sounds like ringing when you miss a call) Note: Also enable auto-sleep mode in the headset.
- http://www.amazon.com/Bluetooth-Microphone-Headphone-Rechargable-Cancelling/dp/B013QV6UZ8/ref=sr_1_64?s=wireless&ie=UTF8&qid=1446722675&sr=1-64&keywords=AGPtek
- http://www.amazon.com/gp/product/B008HLVWH4?psc=1&redirect=true&ref_=oh_aui_search_detailpage
If you encounter any trouble with a headset not triggering the EHS when the "One Touch" button is pressed: use the phone menu and go to System Settings -> Phone Settings and turn bluetooth on, and then turn it off again.
How do I load a new background image on the IP620BG?
You will need to log into the phone via its IP address. Once there, navigate to Phone Settings=>Wallpaper. The standard idle background in the phone is the Standby image, and must be a file that is 272x384.
If you have loaded a bad image file and want to return to the background shipped with the phone, here is the file:
IP290 Wall Mount Solution
If you would like to wall mount your IP290 phone, the following guide will give a functional option. The switch plate needed is available at most big box stores.
General Troubleshooting
- The key to isolating new issues is to change one thing at a time and see what fixes the issue. The possible causes are 1) Hardware defect 2) Configuration defect 3) Network Issue 4) Software defect
- What is the background / history of the issue? For example: This phone is Bob the IT guy's home phone. It has worked for 6 months without an issue, and now we are seeing an issue. Or we have done an install and everything is working except one phone?
- Isolate the Issue. The easiest way to do this is to swap the phone with one that is working fine and has not demonstrated the issue. If the problem follows the phone, it is most likely a configuration or hardware issue. If the problem happens on the other phone in this same location, the problem is probably on the segment of the LAN. After this has been tested, try swapping the ports on the data switch. It could be a bad port on the switch. Another option is to swap cabling, or switch from POE to a power brick for testing.
- Ensure the phone is on current firmware. If you have two phones on the same firmware, and only one experiences the issue, we can fairly confidently rule out a software defect.
- Try defaulting and reprogramming the phone, this should eliminate any configuration issues.
- Once all this is done, we would have found the cause of the problem or eliminated the majority of possible issues. At this time we would investigate the network. Troubleshooting Network
Hearing Aid
IPitomy phones do not come equipped with a magnetic coupling coil. That may not work with many hearing aids anyway. Ploycom phones are compatible with IPitomy PBX Systems and do have the coil. There are many other analog phones designed for different types of hearing aids and hearing loss. Clarity is a well-established brand that may offer a solution based on the users specific needs. http://shop.clarityproducts.com/ Analog phones require a SIP gateway to connect to IPitomy. Clarity also has a handset amplifier that may solve the problem if extra volume is needed.
IP620 fails to obtain an IP address using Power over Ethernet (PoE)
There is a known issue where an IP620 may fail to obtain an IP address when plugged into PoE. This specific issue can be identified if that same phone successfully obtains an IP address when used in conjunction with an AC power supply (12v 1A). It is caused by a failed capacitor on the main system board of the phone. Aside from our standard return and repair processes, we are now publishing a quick guide on replacing this capacitor for those who are familiar with soldering and circuit boards.