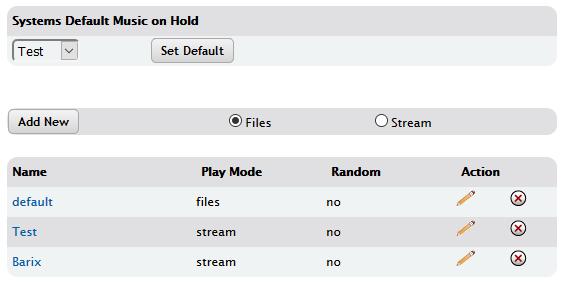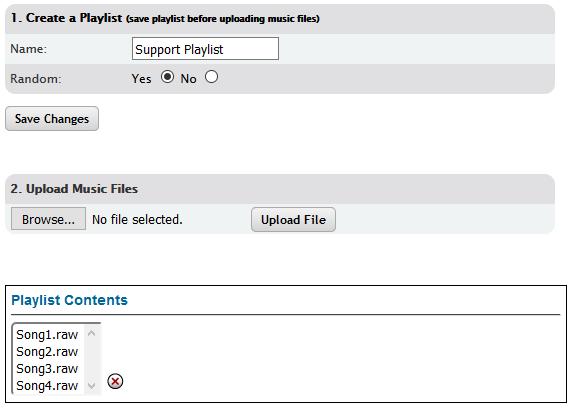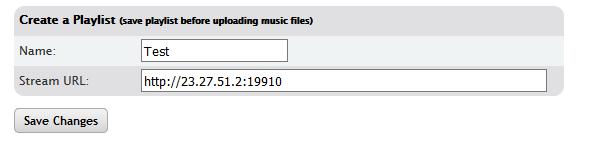Difference between revisions of "IP PBX Manual PBXSetup Music On Hold"
| (11 intermediate revisions by 2 users not shown) | |||
| Line 1: | Line 1: | ||
| − | __NOTITLE__ | + | __NOTITLE__ {{IP_PBX_Manual|sortkey=Music On Hold}} |
| − | {{IP_PBX_Manual|sortkey=Music On Hold}} | + | |
== Music on Hold == | == Music on Hold == | ||
| + | |||
The PBX allows you to create multiple play lists that can be populated with music files. Once a playlist is configured, you can define for this to be the System Default Hold music, or specify to use this playlist under individual Extensions, Groups, or Menus. | The PBX allows you to create multiple play lists that can be populated with music files. Once a playlist is configured, you can define for this to be the System Default Hold music, or specify to use this playlist under individual Extensions, Groups, or Menus. | ||
| + | |||
=== Systems Default Music on Hold Section === | === Systems Default Music on Hold Section === | ||
| + | |||
| + | [[File:Musiconhold.png|center|Musiconhold.png]] | ||
==== Set Default Music on Hold Section ==== | ==== Set Default Music on Hold Section ==== | ||
| Line 17: | Line 21: | ||
=== Create a Playlist Section === | === Create a Playlist Section === | ||
| + | <p style="text-align: center">[[File:MOH.jpg|File:MOH.jpg]]</p> | ||
==== Add New Music on Hold ==== | ==== Add New Music on Hold ==== | ||
| Line 22: | Line 27: | ||
#From the '''PBX Setup'''=>'''Music on Hold '''page, locate the'''Create a Playlist '''section. | #From the '''PBX Setup'''=>'''Music on Hold '''page, locate the'''Create a Playlist '''section. | ||
| + | #Choose Files or Streaming. Streaming will pull from a source by URL, Files you'll need to upload the individual files to the playlist. | ||
| + | #Click Add | ||
#Enter a single word description of the playlist in the '''Name''' field. | #Enter a single word description of the playlist in the '''Name''' field. | ||
| − | #Set the '''Random''' preference to either '''YES''' or '''NO'''. | + | #If you chose Files, Set the '''Random''' preference to either '''YES''' or '''NO'''. |
| − | #Click the button to save the changes. | + | #If you chose Streaming, set the URL to your streaming source. This can be an IP on your network or an internet source. |
| + | #Click the[[File:Savechanges.png]] button to save the changes. | ||
#Click on the '''Apply Changes''' link at the top of the page to save the information and commit the changes to the database. | #Click on the '''Apply Changes''' link at the top of the page to save the information and commit the changes to the database. | ||
#The new Playlist name is added to the playlist on the '''Music on Hold''' page. | #The new Playlist name is added to the playlist on the '''Music on Hold''' page. | ||
| + | |||
| + | NOTE: The file should be an 8bit 8kHz mono .wav or mp3 file. | ||
==== Upload Music Files ==== | ==== Upload Music Files ==== | ||
| − | + | <p style="text-align: center">[[File:Playlist.jpg|File:Playlist.jpg]]</p> | |
The following steps describe how to upload Music on Hold file to the PBX system. | The following steps describe how to upload Music on Hold file to the PBX system. | ||
| Line 35: | Line 45: | ||
#From the '''PBX Setup'''=>'''Music on Hold '''page, locate the '''Name '''of the '''Music on Hold''' playlist you wish to upload the music file to. | #From the '''PBX Setup'''=>'''Music on Hold '''page, locate the '''Name '''of the '''Music on Hold''' playlist you wish to upload the music file to. | ||
| − | #Click on the '''Name''' link from the list of Music on Hold files or the icon to the right of the name. | + | #Click on the '''Name''' link from the list of Music on Hold files or the [[File:Penciledit.png]] icon to the right of the name. |
#The '''Edit Music on Hold''' page appears. Click on the '''Browse''' button in the '''Upload Music on Hold '''section of the page. | #The '''Edit Music on Hold''' page appears. Click on the '''Browse''' button in the '''Upload Music on Hold '''section of the page. | ||
#Specify the location of the music file you want to upload (accept formats are .mp3, .wav or .gsm) to the PBX system then click the '''Upload File''' button. | #Specify the location of the music file you want to upload (accept formats are .mp3, .wav or .gsm) to the PBX system then click the '''Upload File''' button. | ||
| − | #Click the button to save the changes. | + | #Click the [[File:Savechanges.png]] button to save the changes. |
#Click on the '''Apply Changes''' link at the top of the page to save the information and commit the changes to the database. | #Click on the '''Apply Changes''' link at the top of the page to save the information and commit the changes to the database. | ||
==== Delete Music Files on Server ==== | ==== Delete Music Files on Server ==== | ||
| + | |||
'''STEPS:''' | '''STEPS:''' | ||
| − | # From the '''PBX Setup''' | + | #From the '''PBX Setup'''=>'''Music on Hold '''page, locate the '''Name''' of the '''Music on Hold''' file that you want to delete. |
| − | # Select the icon to the right of the music file''' Name''' that you want to remove. The file name is removed from the list of music files. | + | #Select the [[File:Deleteselected.png]] icon to the right of the music file'''Name''' that you want to remove. The file name is removed from the list of music files. |
| − | # Click the button to save the changes. | + | #Click the [[File:Savechanges.png]]button to save the changes. |
| − | # Click on the '''Apply Changes''' link at the top of the page to save the information and commit the changes to the database. | + | #Click on the '''Apply Changes''' link at the top of the page to save the information and commit the changes to the database. |
| + | |||
| + | ==== Set Streaming Source ==== | ||
| + | |||
| + | When a playlist is set to Streaming, you need to make sure it has a source. That source can be something local to the network (like the [[Barix Instreamer]]), or a streaming source on the internet. It is advised to try playing your online streaming source in WinAmp to ensure it works with a 3rd party player before adding it to the PBX as a source. Some stream links are in a secure wrapper that only allows them to play through the source player, and it can cause issues with the PBX. If this happens to you, delete the playlist and reboot the PBX from inside the GUI (PBX Setup=>Services). | ||
| + | <p style="text-align: center"><br/>[[File:Streaming.jpg|File:Streaming.jpg]]</p> | ||
Latest revision as of 18:24, 4 May 2016

Music on Hold
The PBX allows you to create multiple play lists that can be populated with music files. Once a playlist is configured, you can define for this to be the System Default Hold music, or specify to use this playlist under individual Extensions, Groups, or Menus.
Systems Default Music on Hold Section
Set Default Music on Hold Section
STEPS:
- From the PBX Setup=>Music on Hold page, locate theSystems Default Music on Hold section.
- Select the desired Music on Hold Playlist from the drop-down list.
- Click on the Set Default button.
- Click on the Apply Changes link at the top of the page to save the information and commit the changes to the database.
Create a Playlist Section
Add New Music on Hold
STEPS:
- From the PBX Setup=>Music on Hold page, locate theCreate a Playlist section.
- Choose Files or Streaming. Streaming will pull from a source by URL, Files you'll need to upload the individual files to the playlist.
- Click Add
- Enter a single word description of the playlist in the Name field.
- If you chose Files, Set the Random preference to either YES or NO.
- If you chose Streaming, set the URL to your streaming source. This can be an IP on your network or an internet source.
- Click the
 button to save the changes.
button to save the changes. - Click on the Apply Changes link at the top of the page to save the information and commit the changes to the database.
- The new Playlist name is added to the playlist on the Music on Hold page.
NOTE: The file should be an 8bit 8kHz mono .wav or mp3 file.
Upload Music Files
The following steps describe how to upload Music on Hold file to the PBX system.
STEPS:
- From the PBX Setup=>Music on Hold page, locate the Name of the Music on Hold playlist you wish to upload the music file to.
- Click on the Name link from the list of Music on Hold files or the
 icon to the right of the name.
icon to the right of the name. - The Edit Music on Hold page appears. Click on the Browse button in the Upload Music on Hold section of the page.
- Specify the location of the music file you want to upload (accept formats are .mp3, .wav or .gsm) to the PBX system then click the Upload File button.
- Click the
 button to save the changes.
button to save the changes. - Click on the Apply Changes link at the top of the page to save the information and commit the changes to the database.
Delete Music Files on Server
STEPS:
- From the PBX Setup=>Music on Hold page, locate the Name of the Music on Hold file that you want to delete.
- Select the
 icon to the right of the music fileName that you want to remove. The file name is removed from the list of music files.
icon to the right of the music fileName that you want to remove. The file name is removed from the list of music files. - Click the
 button to save the changes.
button to save the changes. - Click on the Apply Changes link at the top of the page to save the information and commit the changes to the database.
Set Streaming Source
When a playlist is set to Streaming, you need to make sure it has a source. That source can be something local to the network (like the Barix Instreamer), or a streaming source on the internet. It is advised to try playing your online streaming source in WinAmp to ensure it works with a 3rd party player before adding it to the PBX as a source. Some stream links are in a secure wrapper that only allows them to play through the source player, and it can cause issues with the PBX. If this happens to you, delete the playlist and reboot the PBX from inside the GUI (PBX Setup=>Services).