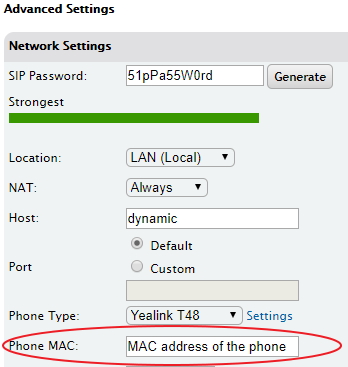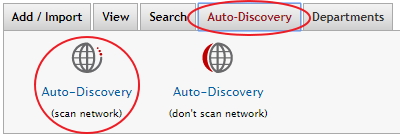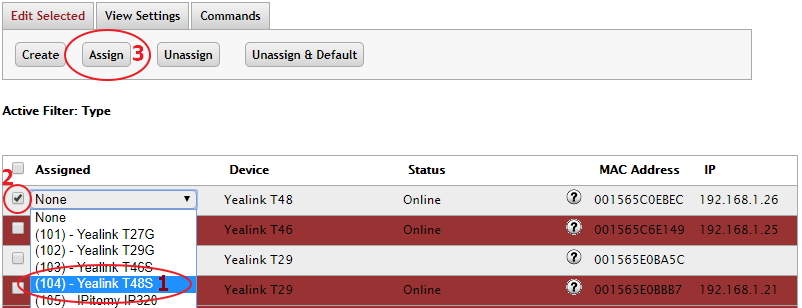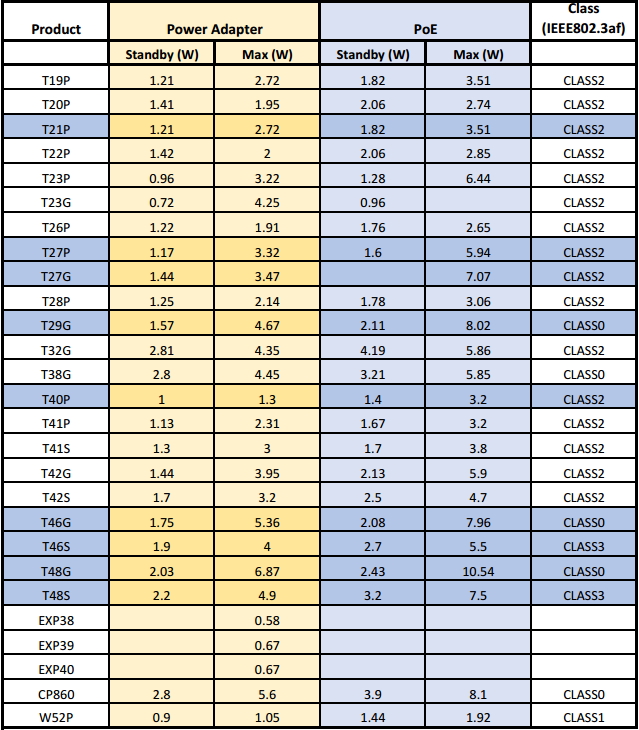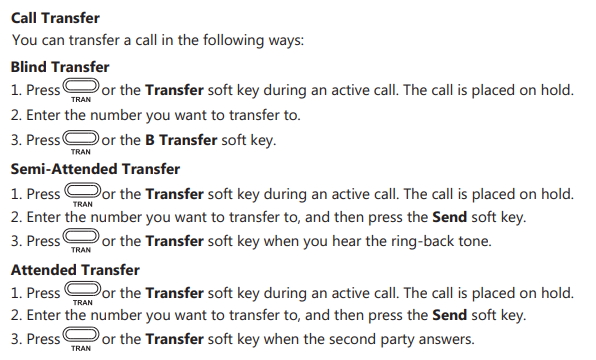Difference between revisions of "Yealink"
| (34 intermediate revisions by the same user not shown) | |||
| Line 48: | Line 48: | ||
The phone's screen should change to indicate that it is updating its config, and will then register if successful. | The phone's screen should change to indicate that it is updating its config, and will then register if successful. | ||
| + | |||
| + | |||
| + | |||
| + | NOTE: All Yealink conference phones can use the CP860 phone type for provisioning | ||
| + | |||
| + | NOTE: You can use the Yealink Generic phone type for provisioning a single extension to Yealink DECT Wireless phones W52P & W56P, additional extensions must be manually added. | ||
=== Quick Setup Guide === | === Quick Setup Guide === | ||
| Line 65: | Line 71: | ||
*When configuring the Day/Night key manually, set the type to BLF and the value to ff. | *When configuring the Day/Night key manually, set the type to BLF and the value to ff. | ||
| − | *Under the | + | *Under the DSS key tab is a link for Line Keys. Be sure to set the Line Keys to Account 1 if you want them to function as a line key, otherwise you can configure them just like any other programmable key. |
*<div>Yealink Phones - Blind BLF transfers to voicemail</div><div>Use a prefix key on the Yealink phones to handle blind transfers directly to a BLF extensions voicemail.</div><div>Key Type: Prefix Label: VM Xfer Value: *</div><div>While on the call press: TRANSFER -> VM Xfer -> BLF of the extension -> TRANSFER</div> | *<div>Yealink Phones - Blind BLF transfers to voicemail</div><div>Use a prefix key on the Yealink phones to handle blind transfers directly to a BLF extensions voicemail.</div><div>Key Type: Prefix Label: VM Xfer Value: *</div><div>While on the call press: TRANSFER -> VM Xfer -> BLF of the extension -> TRANSFER</div> | ||
*<div>EXP20 Expansion module for Yealink T2 Series phones - Key #1 AND Key #21 must be left blank in order for the Page Switch to work properly.</div> | *<div>EXP20 Expansion module for Yealink T2 Series phones - Key #1 AND Key #21 must be left blank in order for the Page Switch to work properly.</div> | ||
<div><br/></div> | <div><br/></div> | ||
| + | To Remove/Disable the DND Softkey on Yealink Phones: | ||
| + | |||
| + | Add this line: features.dnd.allow = 0 | ||
| + | |||
| + | to the Yealink Phone Configuration Template found in PBX Setup -> Phone Global. (add the line to the "Options found in the MAC config" section) Save and Apply settings then reboot the phones. | ||
| + | |||
| + | NOTE: Yealink T27 models the DND Softkey remains visible on the phone, but it is disabled so pressing it will not activate DND mode. | ||
| + | |||
| + | ---- | ||
| + | |||
== Multicast == | == Multicast == | ||
| Line 83: | Line 99: | ||
[http://forum.yealink.com/forum/showthread.php?tid=189&page=3 http://forum.yealink.com/forum/showthread.php?tid=189&page=3] | [http://forum.yealink.com/forum/showthread.php?tid=189&page=3 http://forum.yealink.com/forum/showthread.php?tid=189&page=3] | ||
| + | |||
| + | ---- | ||
| + | |||
| + | == Enable and Configure User Access Levels == | ||
| + | |||
| + | Here is what you need to do to implement User Access Levels on Yealink phones. Add the following lines (colored green) to the Common Config section of the Yealink Phone Configuration Template found in PBX Setup -> Phone Global: | ||
| + | |||
| + | To enable user access levels add this line: | ||
| + | |||
| + | <span style="color:#008000;">static.security.var_enable = 1</span> | ||
| + | |||
| + | Set default user access level to user: | ||
| + | |||
| + | <span style="color:#008000;">static.security.default_access_level = 0</span> | ||
| + | |||
| + | URL path for WebItemsLevel.cfg replace IP with what the PBX is set to: | ||
| + | |||
| + | <span style="color:#008000;">static.web_item_level.url = tftp://192.168.1.249/WebItemsLevel.cfg</span> | ||
| + | |||
| + | Set passwords change newpassword for each login level: | ||
| + | |||
| + | <span style="color:#008000;">static.security.user_name.admin = admin</span> | ||
| + | |||
| + | <span style="color:#008000;">static.security.user_password = admin:newpassword</span> | ||
| + | |||
| + | <span style="color:#008000;">static.security.user_name.var = var</span> | ||
| + | |||
| + | <span style="color:#008000;">static.security.user_password = var:newpassword</span> | ||
| + | |||
| + | <span style="color:#008000;">static.security.user_name.user = user</span> | ||
| + | |||
| + | <span style="color:#008000;">static.security.user_password = user:newpassword</span> | ||
| + | |||
| + | Upload the WebItemsLevel.cfg file to the TFTP Files section found in PBX Setup -> Services this is the file that sets level access to every option and setting on the Yealink phones. I already set this one to lock out every setting that could alter the phones operation using the phone menu in any way, however feel free to edit it as needed. | ||
| + | |||
| + | Turning on the user access levels activates a third login "var" we recommend to just set the password for var to be the same as the admin password. | ||
| + | |||
| + | Also when we set the default user level to "user", pressing and holding the OK button for 5 seconds to return the phone to factory defaults will no longer work since that is an admin level function. | ||
| + | |||
| + | Save and Apply Changes, then reboot the phones to download the new configuration. | ||
| + | |||
| + | |||
| + | |||
| + | Here is the WebItemsLevel.cfg file (you will need to un-zip it first) | ||
| + | |||
| + | FILE LINK: [[Media:WebItemsLevel.zip|WebItemsLevel.zip]] | ||
| + | |||
| + | The numbers after each line entry define the user level needed to access that particular setting/feature. | ||
| + | |||
| + | The settings that relate to accessing settings/features by using the Menu in the phone are found under the [GUI] section. | ||
| + | |||
| + | 0 = User | ||
| + | |||
| + | 1 = Var | ||
| + | |||
| + | 2 = Admin | ||
| + | |||
| + | ---- | ||
== Phonebook files == | == Phonebook files == | ||
| Line 89: | Line 163: | ||
Here is an example, red text can be changed: | Here is an example, red text can be changed: | ||
| − | <div><div><?xml version="1.0" encoding="UTF-8"?></div><div><'''<span style="color:#ff0000;">CompanyName</span>'''IPPhoneDirectory></div><div><br/></div><div> <DirectoryEntry></div><div> <Name>'''<span style="color:#ff0000;">Spanky McFarland</span>'''</Name></div><div> <Telephone><span style="color:#ff0000;">'''101'''</span></Telephone></div><div> </DirectoryEntry></div><div><br/></div><div><div> <DirectoryEntry></div><div> <Name>'''<span style="color:#ff0000;">Buckwheat</span>'''</Name></div><div> <Telephone><span style="color:#ff0000;">'''103'''</span></Telephone></div><div> </DirectoryEntry></div></div><div><br/></div><div> <DirectoryEntry></div><div> <Name>'''<span style="color:#ff0000;">Alfalfa Switzer</span>'''</Name></div><div> <Telephone><span style="color:#ff0000;">'''102'''</span></Telephone></div><div> </DirectoryEntry></div><div><br/></div><div></'''<span style="color:#ff0000;">CompanyName</span>'''IPPhoneDirectory></div><div><br/></div><div>save the file with .xml extension</div></div> | + | <div><div><?xml version="1.0" encoding="UTF-8"?></div><div><'''<span style="color:#ff0000;">CompanyName</span>'''IPPhoneDirectory></div><div><br/></div><div> <DirectoryEntry></div><div> <Name>'''<span style="color:#ff0000;">Spanky McFarland</span>'''</Name></div><div> <Telephone><span style="color:#ff0000;">'''101'''</span></Telephone></div><div> </DirectoryEntry></div><div><br/></div><div><div> <DirectoryEntry></div><div> <Name>'''<span style="color:#ff0000;">Buckwheat</span>'''</Name></div><div> <Telephone><span style="color:#ff0000;">'''103'''</span></Telephone></div><div> </DirectoryEntry></div></div><div><br/></div><div> <DirectoryEntry></div><div> <Name>'''<span style="color:#ff0000;">Alfalfa Switzer</span>'''</Name></div><div> <Telephone><span style="color:#ff0000;">'''102'''</span></Telephone></div><div> </DirectoryEntry></div><div><br/></div><div></'''<span style="color:#ff0000;">CompanyName</span>'''IPPhoneDirectory></div><div><br/></div><div>save the file with .xml extension</div><div> |
| + | ---- | ||
| + | <br/></div></div> | ||
| − | == | + | == Enhanced DSS Keys == |
<span style="color: rgb(0, 0, 0); font-family: Verdana;">In Yealink V81 and greater firmware version, the phones support a feature called EDK (Enhanced DSS Keys) that can be used to program advanced dial strings.</span> | <span style="color: rgb(0, 0, 0); font-family: Verdana;">In Yealink V81 and greater firmware version, the phones support a feature called EDK (Enhanced DSS Keys) that can be used to program advanced dial strings.</span> | ||
| Line 101: | Line 177: | ||
Be sure to save and Apply Changes, then reboot the phone. | Be sure to save and Apply Changes, then reboot the phone. | ||
| − | Now there will be a "Custom" key type added to the phone istelf. Log into the phone and set a | + | Now there will be a "Custom" key type added to the phone istelf. Log into the phone and set a key to "Custom" and the set the value by using the EDK commands: |
<br/>$C<command>$ | <br/>$C<command>$ | ||
| Line 121: | Line 197: | ||
923$Cwc$$Cp2$4321$Tdtmf$ | 923$Cwc$$Cp2$4321$Tdtmf$ | ||
| + | |||
| + | |||
| + | |||
| + | |||
| + | |||
| + | <u>Agent Log IN / Log OUT using a custom key:</u> | ||
| + | |||
| + | Log IN example using agent number 444 and password 777: | ||
| + | |||
| + | 2*$Cwc$<span style="color:#ff0000;">444</span>#$Tdtmf$$Cp2$<span style="color:#ff0000;">777</span>#$Tdtmf$ | ||
| + | |||
| + | Log OUT example: | ||
| + | |||
| + | 3*$Cwc$<span style="color:#ff0000;">444</span>#$Tdtmf$ | ||
== Fixes == | == Fixes == | ||
| Line 135: | Line 225: | ||
[[File:Yealink SIP-T48S Quick Start Guide V82 20.pdf|File:Yealink SIP-T48S Quick Start Guide V82 20.pdf]] | [[File:Yealink SIP-T48S Quick Start Guide V82 20.pdf|File:Yealink SIP-T48S Quick Start Guide V82 20.pdf]] | ||
| + | |||
| Line 140: | Line 231: | ||
[[File:Yealink PoE.jpg]] | [[File:Yealink PoE.jpg]] | ||
| + | |||
== Yealink Tips, Tricks and Useful Info == | == Yealink Tips, Tricks and Useful Info == | ||
| + | |||
=== Transfer/Park tips === | === Transfer/Park tips === | ||
| − | When transferring or parking a call, the "End Call" softkey does NOT complete the operation. | + | |
| + | When transferring or parking a call, the "End Call" softkey does NOT complete the operation. It cancels it. In this case, it leaves the call on hold instead of moving it where it was intended to go. Complete the transfer with the "Transfer" softkey instead. | ||
| + | |||
| + | <br/>Blind Transfer, Attended Transfer, Semi-Attended Transfer | ||
| + | |||
| + | [[File:Yealink xfers.jpg]] | ||
| + | |||
| + | === Transferring a call to an outside number === | ||
| + | |||
| + | On a Yealink phone, a DSS key can be created to transfer a call to a specific outside number. You can use the DTMF Key Type (Transfer key type is going to be available in a future release) and either a system speed dial, or an arbitrary number, as follows: | ||
| + | |||
| + | Key Type: DTMF | ||
| + | Value: ##number# (this does a blind transfer to whatever number you set for it, such as one of the 2 digit system speed dials, or a full 10 or 11 digit number, as required by your provider) | ||
| + | Label: An on screen label for this key | ||
| + | |||
| + | This is useful if you frequently transfer calls to the same number. | ||
| + | System speed dials can be found under PBX Setup=>Feature Codes, at the bottom of the page. | ||
Revision as of 17:40, 28 November 2018
Beginning in PBX software version 5.2.1-10, we have begun including more integrated support for Yealink phones. They can now be found via autodiscovery and assigned to extensions, although they do not currently respond to configure or restart commands. Yealink phones CAN autoprovision from the pbx once assigned, however, by either logging into each phone's webGUI, or using our quick setup utility. The quick setup utility can be downloaded here Yealink Quick Setup utility
Auto Provisioning a Yealink Phone
You must assign a phone to an extension either manually or using Auto-Discovery:
Manual – Navigate to Destinations -> Extensions -> Edit Extension -> Advanced and enter the MAC address of the phone into the “Phone MAC:” field. SAVE CHANGES then APPLY CHANGES.
Auto Discovery - If the phones are on the same LAN as the PBX you can use Auto Discovery. Navigate to Destinations -> Extensions. Click the “Auto-Discovery” tab at the top, and then click “Auto-Discovery (scan network)”
Once the scan has completed:
1. Select the extension you would like to assign to the Yealink phone(s) from the drop down list.
2. Check the box next to each Yealink phone you are assigning.
3. Click the Assign button.
This will automate the process of entering the Yealink phone’s MAC address into each extensions Phone MAC field in it’s advanced settings section.
►Yealink phones shown in the Auto Discovery section will not show up colored green even though they may well be assigned and using the PBX. The coloring is merely cosmetic and will not affect the operation of the phone.
Once the phones are assigned to extensions they can now be provisioned, either manually or if the phones are on the same LAN as the PBX the Quick Setup utility can be used.
- Log into the GUI interface of phone via its IP Address (user: admin/pass:admin)
- Navigate to Settings=>Auto Provision
- If the phone is local: Set Server URL to
TFTP://<IP address of pbx>/
- If the phone is remote: Set server URL to
http://<public IP address of pbx>/ippbx/phonecfg/
- If the phone is remote: Set the username to admin, and the password to 1234
- Click Confirm at the bottom of the page
- Click Auto Provision Now
The phone's screen should change to indicate that it is updating its config, and will then register if successful.
NOTE: All Yealink conference phones can use the CP860 phone type for provisioning
NOTE: You can use the Yealink Generic phone type for provisioning a single extension to Yealink DECT Wireless phones W52P & W56P, additional extensions must be manually added.
Quick Setup Guide
Use this in conjunction with the quick setup utility
- Yealink Quick Setup Guide
- Yealink Quick Setup utility
- When using the Quick Setup Utility with remote phones the correct provisioning URL syntax is:
http://admin:1234@<public IP of PBX>/ippbx/phonecfg
Additional programming tips:
Keys
- When configuring the Park key manually, set the type to DTMF, and the value to ##700#.
- When configuring a Record key manually, set the type to DTMF, and the value to *#
- When configuring the Day/Night key manually, set the type to BLF and the value to ff.
- Under the DSS key tab is a link for Line Keys. Be sure to set the Line Keys to Account 1 if you want them to function as a line key, otherwise you can configure them just like any other programmable key.
- Yealink Phones - Blind BLF transfers to voicemailUse a prefix key on the Yealink phones to handle blind transfers directly to a BLF extensions voicemail.Key Type: Prefix Label: VM Xfer Value: *While on the call press: TRANSFER -> VM Xfer -> BLF of the extension -> TRANSFER
- EXP20 Expansion module for Yealink T2 Series phones - Key #1 AND Key #21 must be left blank in order for the Page Switch to work properly.
To Remove/Disable the DND Softkey on Yealink Phones:
Add this line: features.dnd.allow = 0
to the Yealink Phone Configuration Template found in PBX Setup -> Phone Global. (add the line to the "Options found in the MAC config" section) Save and Apply settings then reboot the phones.
NOTE: Yealink T27 models the DND Softkey remains visible on the phone, but it is disabled so pressing it will not activate DND mode.
Multicast
To set up multicast on your Yealink phone:
- Log into the GUI interface of phone via its IP Address (user: admin/pass:admin)
- Navigate to Contacts=>MulticastIP
- Populate the Listening Address field with the mutlicast IP of the multicast group built in the PBX, followed by a colon and the port configured for the group.
- eg. 225.5.5.5:1235
- Populate the Label field with a name that will display on the LCD when paged by the multicast group
- Click the Confirm key and your settings will be saved, allowing the phone to receive multicast pages.
A dealer has brought to our attention this link to a Yealink forum that has a firmware for multicast. I know in our testing, the .143 version had the settings needed. But its possible you may need this version as that is what the dealer needed, so we are linking to the information.
http://forum.yealink.com/forum/showthread.php?tid=189&page=3
Enable and Configure User Access Levels
Here is what you need to do to implement User Access Levels on Yealink phones. Add the following lines (colored green) to the Common Config section of the Yealink Phone Configuration Template found in PBX Setup -> Phone Global:
To enable user access levels add this line:
static.security.var_enable = 1
Set default user access level to user:
static.security.default_access_level = 0
URL path for WebItemsLevel.cfg replace IP with what the PBX is set to:
static.web_item_level.url = tftp://192.168.1.249/WebItemsLevel.cfg
Set passwords change newpassword for each login level:
static.security.user_name.admin = admin
static.security.user_password = admin:newpassword
static.security.user_name.var = var
static.security.user_password = var:newpassword
static.security.user_name.user = user
static.security.user_password = user:newpassword
Upload the WebItemsLevel.cfg file to the TFTP Files section found in PBX Setup -> Services this is the file that sets level access to every option and setting on the Yealink phones. I already set this one to lock out every setting that could alter the phones operation using the phone menu in any way, however feel free to edit it as needed.
Turning on the user access levels activates a third login "var" we recommend to just set the password for var to be the same as the admin password.
Also when we set the default user level to "user", pressing and holding the OK button for 5 seconds to return the phone to factory defaults will no longer work since that is an admin level function.
Save and Apply Changes, then reboot the phones to download the new configuration.
Here is the WebItemsLevel.cfg file (you will need to un-zip it first)
FILE LINK: WebItemsLevel.zip
The numbers after each line entry define the user level needed to access that particular setting/feature.
The settings that relate to accessing settings/features by using the Menu in the phone are found under the [GUI] section.
0 = User
1 = Var
2 = Admin
Phonebook files
Yealink phones use a specific XML format for phonebook files.
Here is an example, red text can be changed:
Enhanced DSS Keys
In Yealink V81 and greater firmware version, the phones support a feature called EDK (Enhanced DSS Keys) that can be used to program advanced dial strings.
1. Modify the Yealink Global Template under PBX Setup -> Phone Global. Enable EDK feature via auto provision by entering the parameter as below:
features.enhanced_dss_keys.enable=1
Be sure to save and Apply Changes, then reboot the phone.
Now there will be a "Custom" key type added to the phone istelf. Log into the phone and set a key to "Custom" and the set the value by using the EDK commands:
$C<command>$
- Hang up (hu)
- hold (h)
- waitconnect (wc)
- pause <number of seconds> (p <num sec>) where the maximum value is 10
- invite
- dtmf
- refer
Example: *338$Tdtmf$ defines sending the *338 by the type of dtmf
To program a custom key to dial VM pause a moment and then enter the VM PIN 4321:
923$Cwc$$Cp2$4321$Tdtmf$
Agent Log IN / Log OUT using a custom key:
Log IN example using agent number 444 and password 777:
2*$Cwc$444#$Tdtmf$$Cp2$777#$Tdtmf$
Log OUT example:
3*$Cwc$444#$Tdtmf$
Fixes
- T38G firmware version fixes an issue with Parked calls bonding with other calls incorrectly. Extract the .rom from the Zip folder and load it into the phone.
Yealink Documentation
The T29 guide covers basic usage of the entire T2 series of Yealink phones. The T48 guide covers basic usage of the entire T4 series of Yealink phones.
Yealink Power Usage
Yealink Tips, Tricks and Useful Info
Transfer/Park tips
When transferring or parking a call, the "End Call" softkey does NOT complete the operation. It cancels it. In this case, it leaves the call on hold instead of moving it where it was intended to go. Complete the transfer with the "Transfer" softkey instead.
Blind Transfer, Attended Transfer, Semi-Attended Transfer
Transferring a call to an outside number
On a Yealink phone, a DSS key can be created to transfer a call to a specific outside number. You can use the DTMF Key Type (Transfer key type is going to be available in a future release) and either a system speed dial, or an arbitrary number, as follows:
Key Type: DTMF Value: ##number# (this does a blind transfer to whatever number you set for it, such as one of the 2 digit system speed dials, or a full 10 or 11 digit number, as required by your provider) Label: An on screen label for this key
This is useful if you frequently transfer calls to the same number. System speed dials can be found under PBX Setup=>Feature Codes, at the bottom of the page.