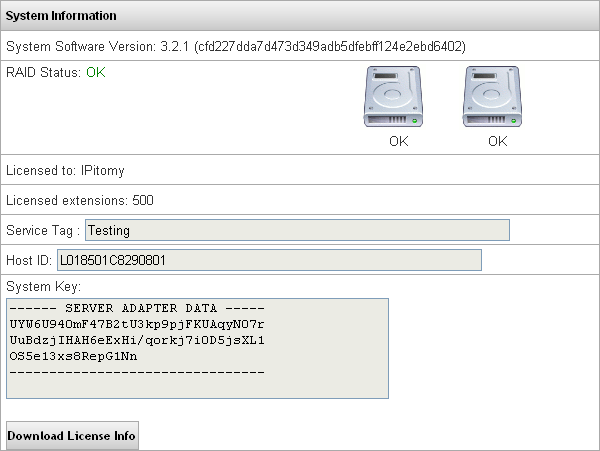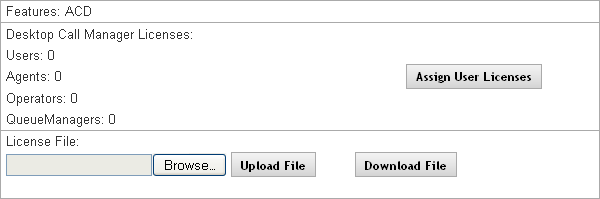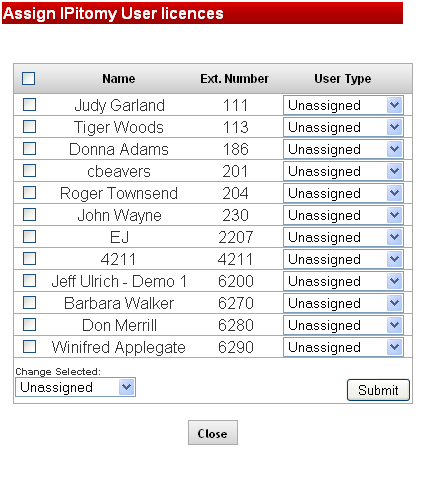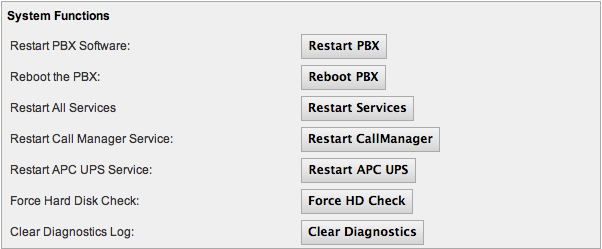Difference between revisions of "IP PBX Manual PBXSetup Services"
| Line 200: | Line 200: | ||
=== TFTP Files === | === TFTP Files === | ||
This panel allows the administrator to view, load, download, and delete files on the TFTP in the PBX. Typically, the files you would be loading will be phone firmware files. | This panel allows the administrator to view, load, download, and delete files on the TFTP in the PBX. Typically, the files you would be loading will be phone firmware files. | ||
| − | + | [[File:servicestftp.png|center]] | |
==== Load TFTP File ==== | ==== Load TFTP File ==== | ||
Revision as of 17:22, 23 May 2013

Services
System Information Section
| System Software Version |
This is the software version that is running on the PBX system. |
| RAID Status |
Defines the status the system Raid (if it has one). RAID is Redundant Array of Independent Disks. RAID is available in Software and Hardware versions. 1100 and 1200 systems can only deploy SW RAID. 2000 and 5000 systems are typically deployed using Hardware RAID. |
| Licensed to |
Displays the name of the company the PBX is licensed to. |
| Licensed extensions |
Displays how many extensions the system is licensed for. If you try to create more extensions they the PBX has licenses, a warning will display to alert you. There are licenses for both IPitomy branded telephones and non-IPitomy branded telephones. Telephones are assigned the correct license automatically. |
| Service Tag |
Unique serial number for the PBX, used when licensing the system. |
| Host ID |
Unique ID used for licensing the system. |
| System Key |
Unique key used for licensing the system. |
| Download License Info Button |
Clicking this button will save a text file on your PC. This file contains the Unique ID, Serial, and Key of the PBX. Be sure to email this file along with your purchase order when buying additional licenses, |
View System Information
STEPS:
- From the PBX Setup=>Services page, locate theSystem Information section.
- Use the table of settings and their description for an explanation of how the system is configured.
License Information Section
This feature allows you view what licensed features are available on the system. You can upload or download licenses for the PBX applications. You can also assign Call Manager licenses to users. The following section describes how to perform these functions.
| Features |
Defines which additional features are licensed on the system. Available features are:
ACD InGenius Multisite Call Scheduling |
| Desktop Call Manager Licenses |
Displays how many of each Call Manager member type are licensed on the PBX. Currently Operator and User are the only functional license. Clicking the Assign User Licenses button will open a new window for assigning call manager licenses. |
| License File |
In this panel you can download the current license file, or upload a new license. |
Upload License File
STEPS:
- From the PBX Setup=>Services page, locate the License Info section.
- Click on the Browse button in that section of the page.
- Specify the location of the file you want to upload, then click Upload File button.
- The system will log you out of the PBX.
- Log back into the PBX.
- Click on the Apply Changes link at the top of the page to save the information and commit the changes to the database.
Download License File
STEPS:
- From the PBX Setup=>Services page, locate the License Info section.
- Click the Download File button.
- Your browser may prompt you as to where you wish to save the file.
Assign Single User License
STEPS:
- From the PBX Setup=>Services page, locate theLicense Info section.
- Click theAssign User Licenses button. The “Assign IPitomy User Licenses” window appears. Find the name of the extension that you want to assign the license to. Choose the desired license type from the drop-down list (User/Operator).
- Click the Submit button to save the changes. Click the Close button to close the active window.
- Click the
 button to save the changes.
button to save the changes. - Click the Apply Changes link located at the top right hand corner of the page, to commit the changes to the database.
If this is the first time a license has been assigned, be sure to return to the servies page and click the Restart Call Manager button.
Assign Multiple User Licenses
STEPS:
- From the PBX Setup=>'Services page, locate the'Download License info section.
- Click theAssign User Licenses button. The “Assign IPitomy User Licenses” window appears. Click on the box (place a checkmark) to the left of each of the extensions that you want to assign the licenses to.
- Scroll down to the button of the page and select the license type (User/Operator) to assign to these extensions.
- Click the Submit button to save the changes. Click the Close button to close the active window.
- Click the
 button to save the changes.
button to save the changes. - Click the Apply Changes link located at the top right hand corner of the page, to commit the changes to the database.
System Functions Section
This section allows the administrator to restart some or all services in the PBX, as well as clear the Diagnostic log.
| Restart PBX Daemon |
This will stop and restart all asterisk services on the PBX. |
| IMPORTANT: Performing this function will drop all active calls. | |
| Reboot the PBX |
This reboot the PBX. |
| IMPORTANT: Performing this function will drop all active calls. | |
| Restart All Services |
This will restart all services, including asterisk, drivers, and web services of the PBX. |
| IMPORTANT: Performing this function will drop all active calls. | |
| Restart CallManager Daemon |
This will reinitialize Call Manager Sevices. It will drop any active instances of Call Manager. |
| Clear Diagnostic Log |
This will clear the Diagnostics logs from the PBX system. |
Restart PBX
STEPS:
- From the PBX Setup=>Services page, locate theSystem Functions section.
- Click on the Restart PBX button. All asterisk services on the PBX and return you to the Services page when it is done.
Reboot PBX
STEPS:
- From the PBX Setup=>Services page, locate theSystem Functions section.
- Click on the Reboot PBX button. The will perform a software reboot, and require you to log back in when it is done.
Restart Services
STEPS:
- From the PBX Setup=>Services page, locate theSystem Functions section.
- Click on the Restart Services button. The system will restart all the services that are running and return you to the Services page when it is done.
Restart Call Manager
STEPS:
- From the PBX Setup=>Services page, locate theSystem Functions section.
- Click on the Restart Call Manager button. The system will restart process for the CallManager application and return you to the Services page when it is done.
Clear Diagnostics
STEPS:
- From the PBX Setup=>Services page, locate theSystem Functions section.
- Click on the Clear Diagnostics button. The system will clear all the diagnostic messages on the PBX server and return you to the Services page when it is done.
Load File System
This area is used to load software files when performing an upgrade.
STEPS:
- From the PBX Setup=>Services page, locate theFile System section.
- Click on the Browse button in that section of the page.
- Specify the location of the file you want to load. The file must have the .tgz file extension.
- The PBX will load the file, and the PBX will reboot.
- Upon logging in, a prompt declaring the database version does not match will appear, Click OK and the database will be converted.
- Click on the Apply Changes link at the top of the page.
TFTP Files
This panel allows the administrator to view, load, download, and delete files on the TFTP in the PBX. Typically, the files you would be loading will be phone firmware files.
Load TFTP File
STEPS:
- From the PBX Setup=>Services page, locate theTFTP Files section.
- Click on the Browse button in that section of the page.
- Specify the location of the file you want to load onto the PBX.
Download TFTP File
STEPS:
- From the PBX Setup=>Services page, locate theTFTP Files section.
- Click on the blue TFTP Files link. A listing of the files that have been loaded on the TFTP server will be displayed.
- Click on the blue link for the file you want to download. Your browser may require you to specify the location where you want to download the TFTP file.
Delete TFTP File
STEPS:
- From the PBX Setup=>'Services page, locate the'TFTP Files section.
- Click on the blue TFTP Files link. A listing of the files that have been loaded on the TFTP server will be displayed.
- Find the name of the file you want to delete from the list.
- Click on the Delete button. The file is removed from the list and the system will return you to the Services page.
Log File Settings
This feature allows you indicate whether you want the logs to be written to a file or displayed on the PBX webpage.
| Log to File |
If selectedthe system will write the log messages to the ipitomy.log file, accessible by IPitomy Support. Default is enabled. |
| Display on Page |
If selectedthe system will display the log messages on the System Diagnostics page, accessable by anyone with Administrator access to the PBX. Default is enabled. |
Select Log File Settings
STEPS:
- From the PBX Setup=>Services page, locate theLog File Settings section.
- Select (placing a checkmark in the box) the method that you want the log files to be handled. You can elect to do both, if so desired.
- Click the button to save the changes.
- Click on the Apply Changes link at the top of the page to save the information and commit the changes to the database.
Logging Level Section
This section of the Services page allows you to specify the type of messages that will be captured and available on the System Diagnostics page.
| Information |
If selectedthe system will log Information level messages. |
| Warnings |
If selectedthe system will log Warning level messages. |
| Errors |
If selectedthe system will log Error level messages. |
| All |
If selectedthe system will log all the message types above and some other types such as Notice. |
Select Logging Level
STEPS:
- From the PBX Setup=>Services page, locate theLogging Level section.
- Select (placing a checkmark in the box) the method that you want the log files to be handled. You can elect to select all the types, if so desired.
- Click the button to save the changes.
- Click on the Apply Changes link at the top of the page to save the information and commit the changes to the database.
Call Event Log Section
This allows you to enable web service and indicate the call event logs retention time.
| Enable Web Service | If Enabled (set to YES), the system will allow call events to be polled via the web service. |
| Password | This is the password that will be used to access the call event log files. |
| Log Retention | This indicates the number of months that the log files will be retained on the server. Default is 6 months. |
Set Call Event Logging
STEPS:
- From the PBX Setup=>Services page, locate theCall Event Log section.
- From the Enable Web Service field, select YES to enable the system to start polling the event logs. Otherwise, select NO if you do not want the system to perform this function.
- In the Password field, enter the password that will be used to access the polling service.
- Enter the number of months you want to retain the call event logs in the Log Retention field.
- Click the button to save the changes.
- Click on the Apply Changes link at the top of the page to save the information and commit the changes to the database.
Automated Phone Firmware Updates
This allows you to set the parameters for the system to perform automated firmware updates. Currently, when enabled, the PBX will check at midnight to see if there are more current phone firmware files available, and will download them if they exist.
The following table provides the parameters and their descriptions for the Automated Phone Firmware Updates feature.
| Enable Firmware Update Service | If enabled (set to YES), then the system will perform an automated check for firmware updates. |
| Interval | This allows you to indicate how often the system will check for new firmware. Available internals are Daily, Weekly or Monthly. |
| Check for Firmware Now | This allows you to check for firmware on demand. |
Set Automated Firmware Update Parameters
STEPS:
- From the PBX Setup=>Services page, locate theAutomated Phone Firmware Updates section.
- Set the parameters defining if the system should automatically check for firmware, and the interval is should check.
- Click the button to save the changes.
- Click on the Apply Changes link at the top of the page to save the information and commit the changes to the database.
Check for New Firmware Now
STEPS:
- From the PBX Setup=>Services page, locate theAutomated Phone Firmware Updates section.
- Click on the Check Now button. The system will display the results once the process is complete. The following is a sample of what the message that will be displayed. This message demonstrates that the firmware version in the PBX and at IPitomy match.