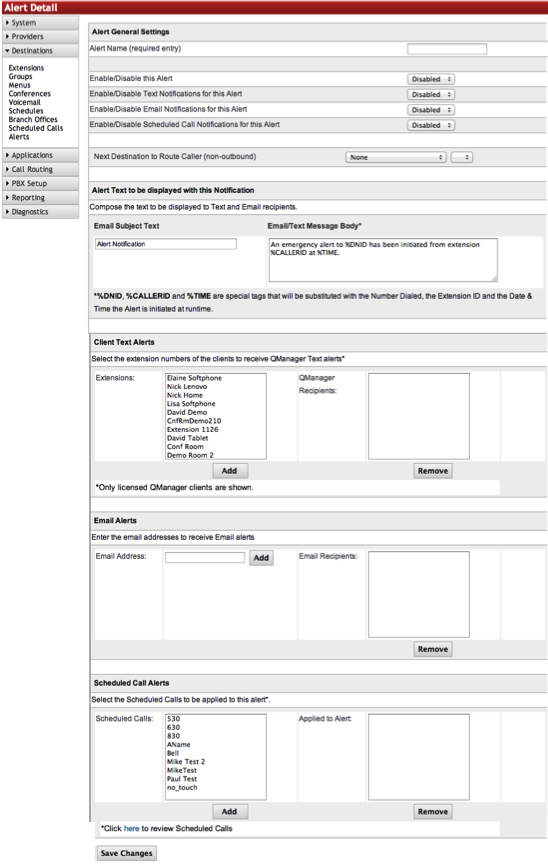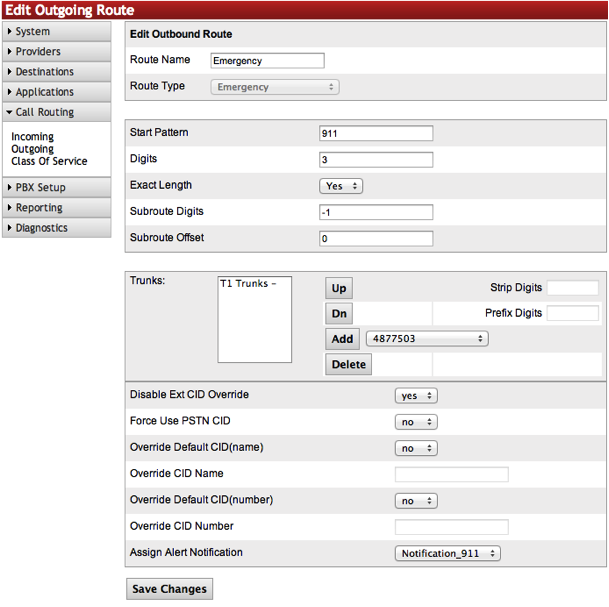Alerts
Alerts can be set up to allow notifications to be sent out when a certain number is dialed as an outgoing call, such as 911. Alerts allow a large community to be informed about about the outbound dial quickly. These notifications can be sent as an email, text message, and as an audio tone or message over the phone system and paging system. The alerts can be configured to be sent to only certain extensions or to all extensions.
This alert notification can be sent out to cell phones as well as computers. Link to Alerts video training
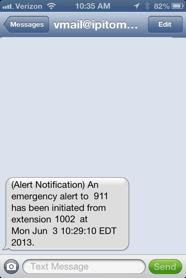 |
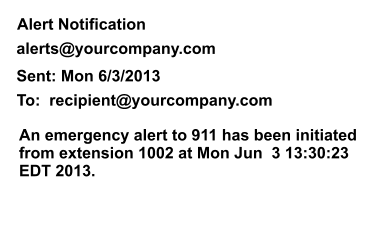 |
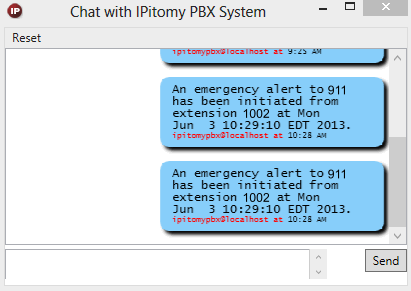 |
| Mobile Phone SMS Alert message | Email Alert Message | Text Message on Manager |
Create Alerts

| Sections/Fields | Description | ||
|---|---|---|---|
| Alert General Settings | |||
| Alert Name | Enter what the alert will be called | ||
| Enable/Disable this Alert | Enabling this alert will allow for notifications to be sent when the desired number is dialed. Disabling this alert will not allow for this function. If you would like notifications to be sent out when a certain outbound number is dialed, be sure to have this feature enabled. | ||
| Enable/Disable Text Notifications for this Alert | Enabling text notifications will allow chosen recipients to be alerted via their QManager text messages. Disabling this feature will not allow QManager notifications. | ||
| Enable/Disable Email Notifications for this Alert | Enabling email notifications will allow emails to be sent out to chosen recipients when the alert is set off.
This feature can also send alerts to cell phones as a text message if the recipient has a free gateway service through their cell phone provider such as “@vtext.com” that Verizon provides. (How to send SMS Messages [[1]]) Disabling this feature will not send alerts to email or cell phones. | ||
| Enable/Disable Scheduled Call Notifications for this Alert | Enabling Scheduled Call notifications sends out an alert tone of your choice to the desired phone extensions. This feature does not require the recipient to be near their computer or phone to receive the alert notification.
Disabling this alert will not allow the tone to be sent out to desired extensions. | ||
| Next Destination to Route Caller (non-outbound) | When using alerts as a destination, callers who have dialed a specific DID that is routed to the alert or pressed a single digit in a menu that is routed to an alert can combine sending a call and announcing the call with email, text, or external audio messaging.
An example of applying this feature would be in a retail store. If an employee dials for a certain department, there can be notifications sent out via email, text, or audio notifications through out the store alerting the next available employee in the desired department. | ||
| Alert Text to be Displayed with this Notification | |||
| Email Subject Text | Enter the desired alert text that will be sent out via email or text message as the subject heading | ||
| Email/Text Message Body | Enter what will be sent out in the alert message to email addresses or text alerts.
%DNID: the number that has been dialed out %CALLERID: the extension ID that has dialed the number %TIME: the date and time the number was dialed |
Client Text Alerts | |
| Extensions | All of the extensions that are part of your system are displayed here. Highlight the ones that you would like to send text alerts to over the QManager application and click add. | ||
| QManager Recipients | The extensions that you see here are the extensions that will receive text alerts over the QManager application. | ||
| Email Alerts | |||
| Email Address | Enter the email address that you would like to receive email alerts for this notification and click add. | ||
| Email Recipients | The addresses you see here are the recipients of the email notifications for this alert. | ||
| Scheduled Call Alerts | |||
| Scheduled Calls | The extensions that you see here are the extensions that will receive text alerts through an audio notification over their phone. | ||
| Applied to Alert | The extensions that you see here are the extensions that will receive text alerts through an audio notification over their phone. | ||
To create an alert:
- Navigate to the Alerts page under the Destinations tab.
- Click on Create New Alert.
- Enter the Alert Name.
- Enable the the Alert and any notification system you would like to use.
- Add any extensions you would like to be notified when this Alert is set off for text alerts in the QManager, email, and scheduled call alerts.
- Click on
 .
.
Edit Alerts
This will allow you to enter the outgoing number that will set off the alerts as well as the notification message you wish to go out with this alert. 
| Sections/Fields | Description |
|---|---|
| Edit Outbound Route | |
| Route Name | The name of the outbound route for the alert |
| Route Type | The type of outbound route that the alert is. For example, if the alert is for 911, then it would be an emergency outbound route. |
| Start Pattern | This field allows you to enter the patter of digits that would first be entered to set off the alert system. |
| Digits | This field allows you to enter the length of the number that would be dialed for the alert. |
| Exact Length | This gives you a drop down menu that includes yes or no options. The number that is entered can be exactly number of digits that has been specified in the previous field or not. |
| Trunks | See Outgoing Call Routing [[2]] |
| Assign Alert Notification | This drop down menu will give you options for the alert notifications you have created when creating an alert. select the notification that is appropriate for the alert. |