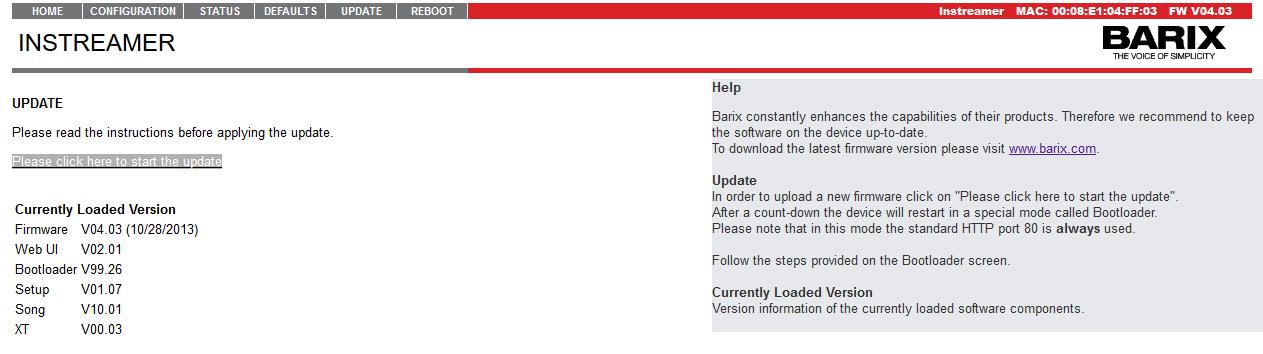Difference between revisions of "Barix Instreamer"
| Line 34: | Line 34: | ||
#Navigate to Configuration=>Advanced=>Audio and set as follows. NOTE: A/D amplifier gain can be adjusted as needed [[File:Barix ULAW.jpg|File:Barix ULAW.jpg]] | #Navigate to Configuration=>Advanced=>Audio and set as follows. NOTE: A/D amplifier gain can be adjusted as needed [[File:Barix ULAW.jpg|File:Barix ULAW.jpg]] | ||
#Click Apply | #Click Apply | ||
| − | #Navigate to Configuration=>Advanced=>Streaming and set as follows [[File:Barix Streaming Overhead.jpg|File:Barix Streaming Overhead.jpg]] | + | #Navigate to Configuration=>Advanced=>Streaming and set as follows. NOTE: Own Name, Radio Path, and icy-genre names are arbitrary [[File:Barix Streaming Overhead.jpg|File:Barix Streaming Overhead.jpg]] |
#Click Apply | #Click Apply | ||
Revision as of 18:59, 3 February 2016
The Barix Instreamer is a 3rd party device that allows you to connect a stereo RCA source on one side, and the network on the other side. With this setup, you can set the Barix as your source for the PBX to stream Music On Hold, OR you can use it as a Multicast source for the IPitomy SIP Speaker to stream music overhead. If you want to do both, you'll need 2 Barix Instreamers (if using one RCA source, you'll need to split each channel to provide the same stream to each Barix). You can purchase the Barix Instreamer from the following link: http://shop.lineq.com/Instreamer_c_15.html
First Time Setup
These basic instructions should be followed whether you are using the Barix for streaming MOH or for playing music overhead.
- Unbox the Barix and connect your network to the LAN port on the back of the device.
- Connect your source RCA cables to the correct left/right inputs on the back of the device.
- Connect headphones to the jack on the front of the device. This will be used to determine the IP address of the device on power up. (By default the device pulls DHCP from the network.
- While wearing the headphones, connect the power to the back of the device. Note the IP address as this will be used to access the device.
- From a web browser, enter the IP address of the device
- Navigate to Configuration=>Advanced=>Network
- Give the device an unused static IP that is not in the network DHCP range, and set a valid subnet mask, gateway, and DNS
- Click Apply and allow the device to reboot. Note the static IP that was set as you'll use that to access it moving forward
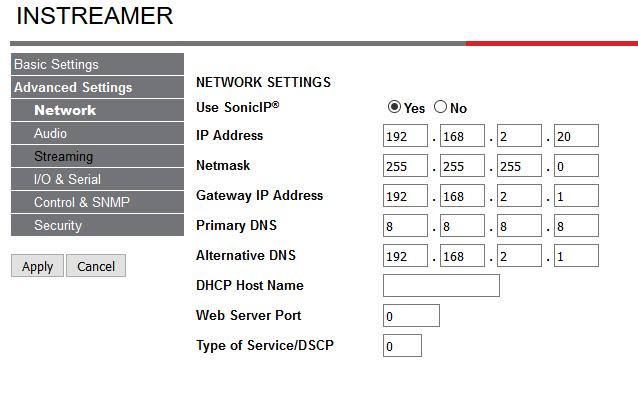
- Navigate to Update and follow the instructions to upgrade to the most current firmware version
Streaming Music on Hold
For this setup, you'll need to create a Streaming MOH Playlist. You'll need to set the URL for the playlist to the static IP address you set for the Barix.
- Log into the Barix device via the static IP that was set on initial setup
- Navigate to Configuration=>Advanced=>Audio and set as follows. NOTE: A/D amplifier gain can be adjusted as needed
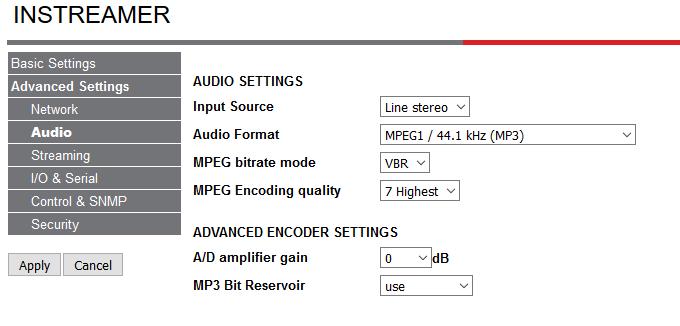
- Click Apply
- Navigate to Configuration=>Advanced=>Streaming and set as follows. NOTE: Own Name, Radio Path, and icy-genre names are arbitrary
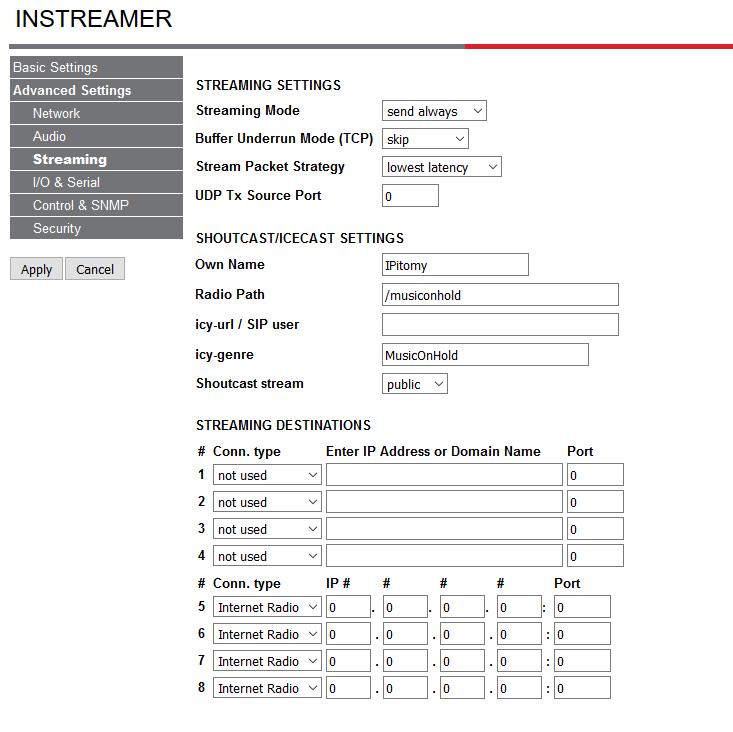
- Click Apply
Streaming Overhead Music
For this set up, you'll be setting the Barix as a Multicast source, and setting your IPitomy SIP Speaker to listen on that multicast address/port.
- Log into the Barix device via the static IP that was set on initial setup
- Navigate to Configuration=>Advanced=>Audio and set as follows. NOTE: A/D amplifier gain can be adjusted as needed
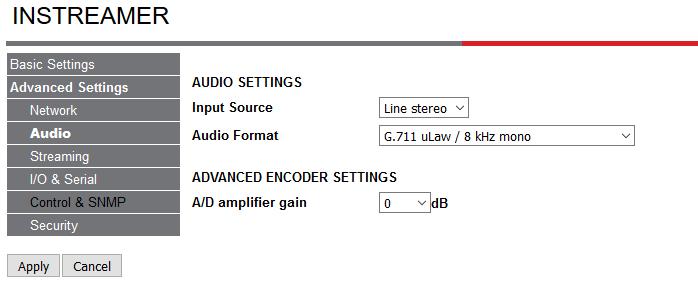
- Click Apply
- Navigate to Configuration=>Advanced=>Streaming and set as follows. NOTE: Own Name, Radio Path, and icy-genre names are arbitrary
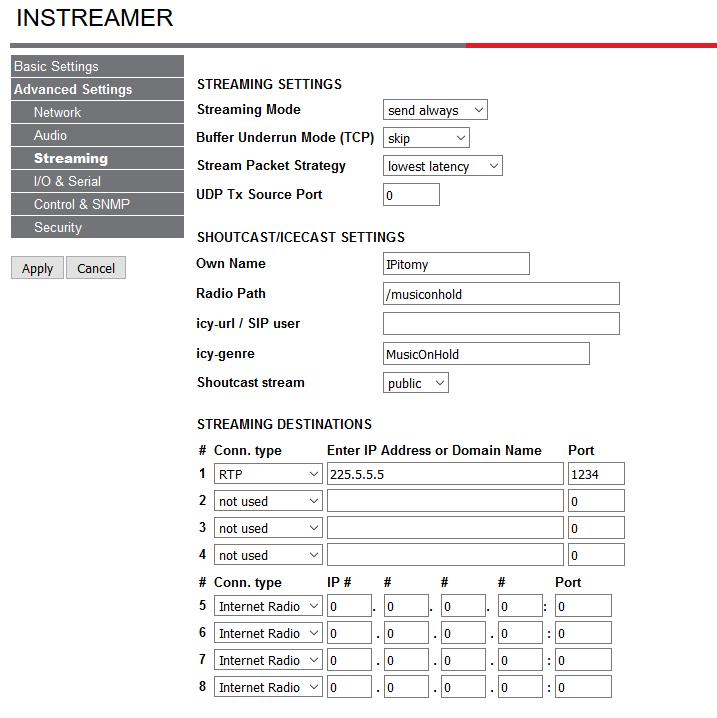
- Click Apply