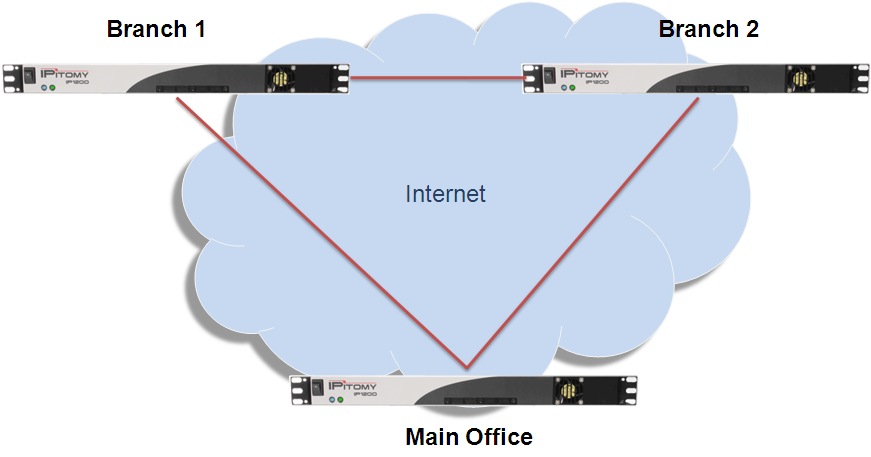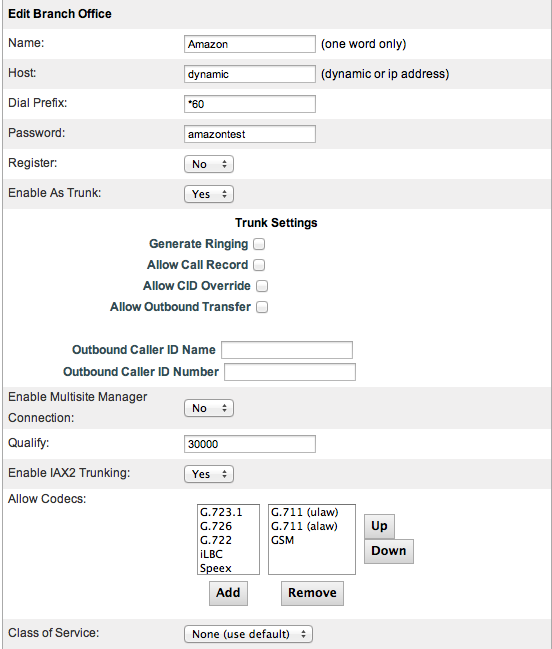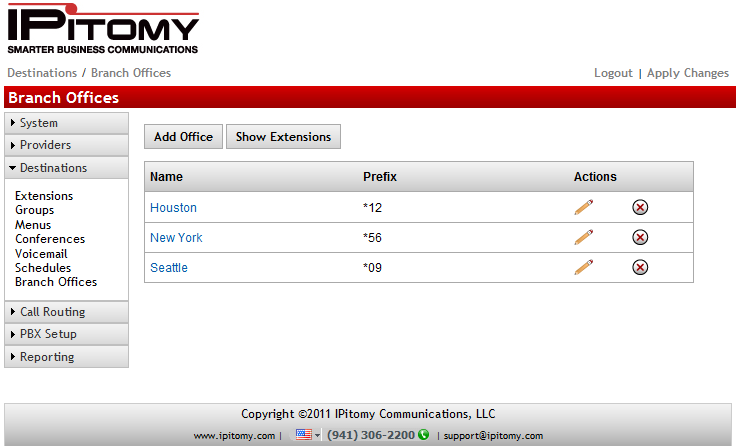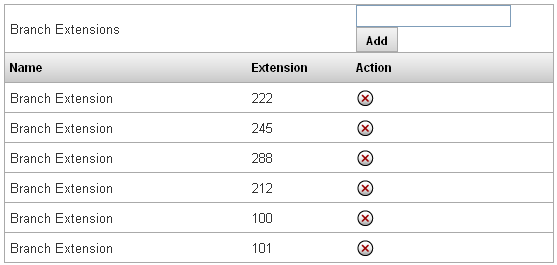IP PBX Manual Branch Offices

Branch Offices
Branch Offices provide a powerful tool for interconnecting PBX Systems. Through Branch Offices you can create a network of systems where dialing phones on remote systems is as easy as dialing local extensions. You can route calls inbound to a destination on any branched PBX, and outbound through the trunks of other systems networked in this way. Branch office extensions can even participate in ring groups.
| IMPORTANT: Branch Offices communicate using IAX2 protocol over Port 4569. Refer to the Port Forwarding Configuration Table earlier in this manual for more information. |
| Name |
The name that is associated with the branch office. Both sites involved in the Branch Office connection must use the same Name.
NOTE: This field will not allow spaces in the name. It must be all one word. Symbols can be used (i.e. underscore “_” dashes “-”, etc.) can be used in place of spaces. |
| Host |
Enter the static IP of the system your PBX is connecting to. If they do not have a static IP address, enter the word dynamic. |
| Dial Prefix |
The dial prefix must be an asterisk, plus two numbers (ie. *22). This prefix must be dialed to reach any destination on another PBX that has not been entered as a Branch Extension. |
| Password |
This is the password that will allow access to the PBX. Both sites involved in the Branch Office connection must use the same Password. |
| Register |
YES - Only used if the Host is set to dynamic.
NO - does not require that the branch office register with the PBX system. |
| Enable Trunking or Enable As Trunk (newer version) |
YES - Branched PBXs are able to dial calls out your PBXs trunks.
NO - Branched PBXs are not able to dial calls out your PBXs trunks. |
| Enable Multisite Manager Connection |
Defines if Multi-Site Call Manager functionality is enabled. This feature requires a license from IPitomy to be functional. |
| Qualify |
The time in milliseconds that the PBX should check that the branch office is still online. Setting this to zero may increase Branch Office stability. |
| Enable IAX2 Trunking |
Indicates whether to use IAX trunking. If enabled (YES), this setting can help eliminate packet overhead by cutting the cost of continuous communication. |
| Allow Codecs |
Defines what codecs this branch office can use for calls. Priority for codecs are defined from top to bottom. |
| Class of Service |
Allows for individual Branch Offices to use different COS. Setting to None will follow the default Branch Office COS defined under PBX SetupGeneral. |
Configuring Office 1
STEPS:
- Click on Destinations->Branch Offices. The Branch Offices page is displayed.
- Click on the ADD office button. The Edit Branch Office page appears.
- Give a unique NAME for the connection. The name should only contain alpha-numeric characters and no spaces. It should be ONE WORD ONLY.
- Enter the External IP of the PBX in the Host field.
- Enter a unique DIALING PREFIX of an asterisk followed by two numbers.
- Give a unique PASSWORD for the connection.
- Select NO for REGISTER (Note: that registration is not required if host is known).
- Configure Enable Trunking as needed.
- Configure Enable Multisite Manager Connection as needed.
- Set QUALIFY at 0.
- Configure Enable IAX2 Trunking as needed.
- Click the
 button to save the changes.
button to save the changes. - Click the Apply Changes link located at the top right hand corner of the page, to commit the changes to the database
Configuring Office 2
STEPS:
- Click on Destinations->Branch Offices. The Branch Offices page is displayed.
- Click on the ADD Office button. The Edit Branch Office page appears.
- Enter a name in the NAME field that matches that given to the Office 1 PBX. The name should only contain alpha-numeric characters and no spaces. It should be ONE WORD ONLY.
- Enter an external IP address or domain corresponding to the IP of the main office PBX in the HOST field.
- Enter a UNIQUE dialing prefix for the extensions connected to the Office 2 PBX.
- The PASSWORD for Branch Office 2 needs to be the same as the one assigned in the Branch Office 1 PBX.
- Select NO for REGISTER.
- Configure Enable Trunking as needed.
- Configure Enable Multisite Manager Connection as needed.
- Set QUALIFY at 0.
- Configure Enable IAX2 Trunking as needed.
- Click the
 button to save the changes.
button to save the changes. - Click the Apply Changes link located at the top right hand corner of the page, to commit the changes to the database
To setup additional Branch Offices in the PBX, use the steps outlined above. Keep in mind to use the same logic (pattern) and make sure that the dialing prefix is unique to each office.
Edit Branch Office
STEPS:
- From the Destinations->Branch Office page, locate the schedule name that you want to edit.
- Click on
 icon to the right of the Name of the Branch Office you want to update. The Edit Branch Office page appears.
icon to the right of the Name of the Branch Office you want to update. The Edit Branch Office page appears. - Edit the necessary parameters to configure the branch office.
- Click the
 button to save the changes.
button to save the changes. - Click the Apply Changes link located at the top right hand corner of the page, to commit the changes to the database
Delete Branch Office
STEPS:
- From the Destinations->Branch Offices page, locate to the Name from the Branch Office listing that you want to remove.
- Click on
 icon to the right of the Name of the Branch Office you want to delete. The Branch Office is removed from the listing page.
icon to the right of the Name of the Branch Office you want to delete. The Branch Office is removed from the listing page. - Click the
 button to save the changes.
button to save the changes. - Click the Apply Changes link located at the top right hand corner of the page, to commit the changes to the database
Branch Extensions
Branch Extensions are created through the add extension field at the bottom of the branch office edit page. Branch extensions can be dialed directly without a prefix, provided that these extensions are properly configured on the PBX for which the branch extensions are defined. Branch extensions will appear in call routing drop down lists throughout the system after they are created. If needed, you can add Ring Group and Menu numbers as Branch Extensions.
Configuring Office 2 with Branch Extensions
- Click on Destinations->Branch Offices. The Branch Offices page appears.
- Click on the Branch Office connection (Name) assigned to Office 1.
- Assuming Office 1 has extension numbers 100 thru 110, enter the numbers 100 to 110 in the field above the Add button then click ADD. You will enter (add) each extension one at a time. Note: Using the format X-Y will add all extensions in the specified range.
- If the extension number is valid (not already in use), the new extension will appear in the list of Branch Extensions.
- Click the button to save the changes.
- Click the Apply Changes link located at the top right hand corner of the page, to commit the changes to the database.
- Verify the new extension by calling the number from phones located (registered) at Branch Office 2.
To place a call from one Branch Office to another simply dial the prefix that was assigned to that locations PBX + the extension of the user trying to be reached at the other office. This same easy concept works for transferring calls from one Branch Office to another. Or, if you have the extension configured as a Branch Extension on your PBX, you can simply dial the extension number and it will be automatically routed to the branch.
View Branch Office Extensions
STEPS:
- From the Destinations->Branch Office page, click on the Show Extensions button located at the top of the Branch Office list page.
- A popup window appears displaying all the extension information for each Branch Office that is currently in the system.
- Click on the “X” to close the popup window.