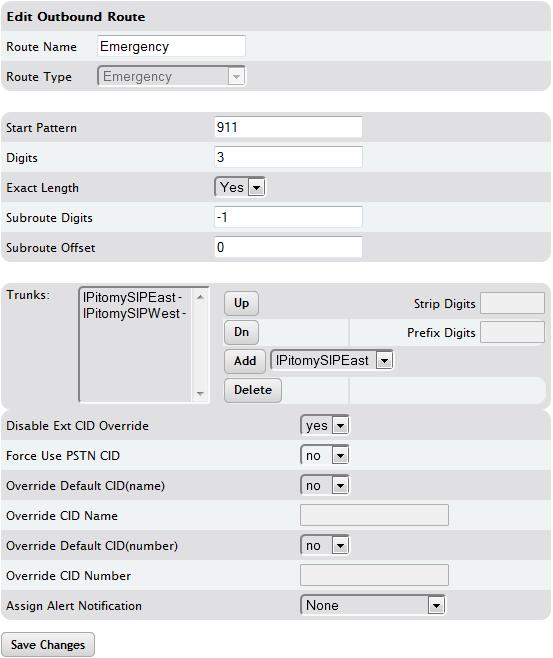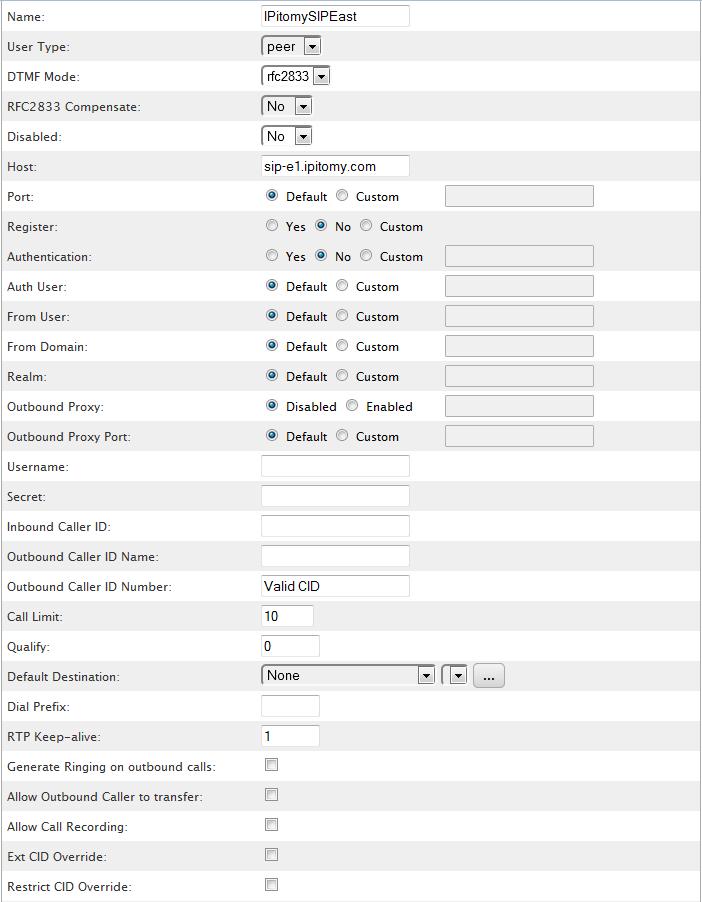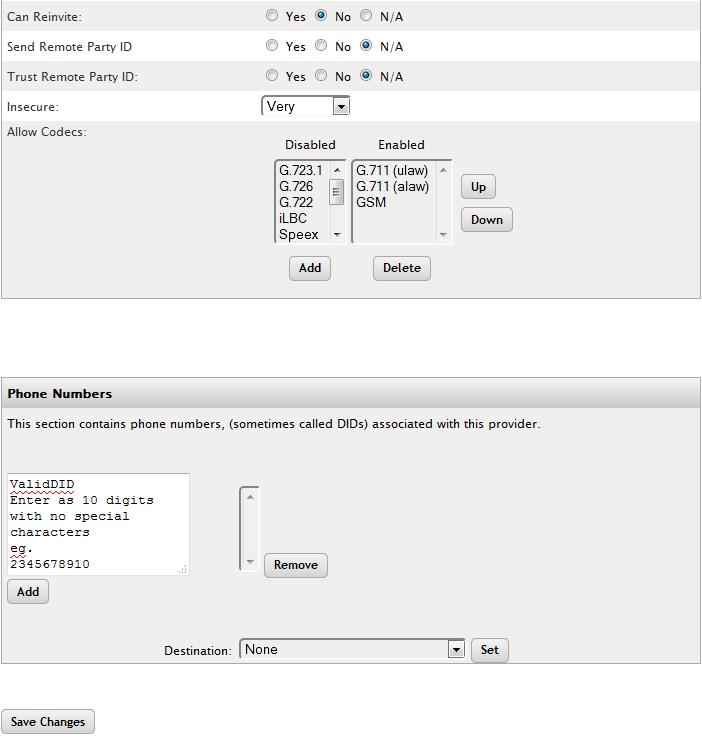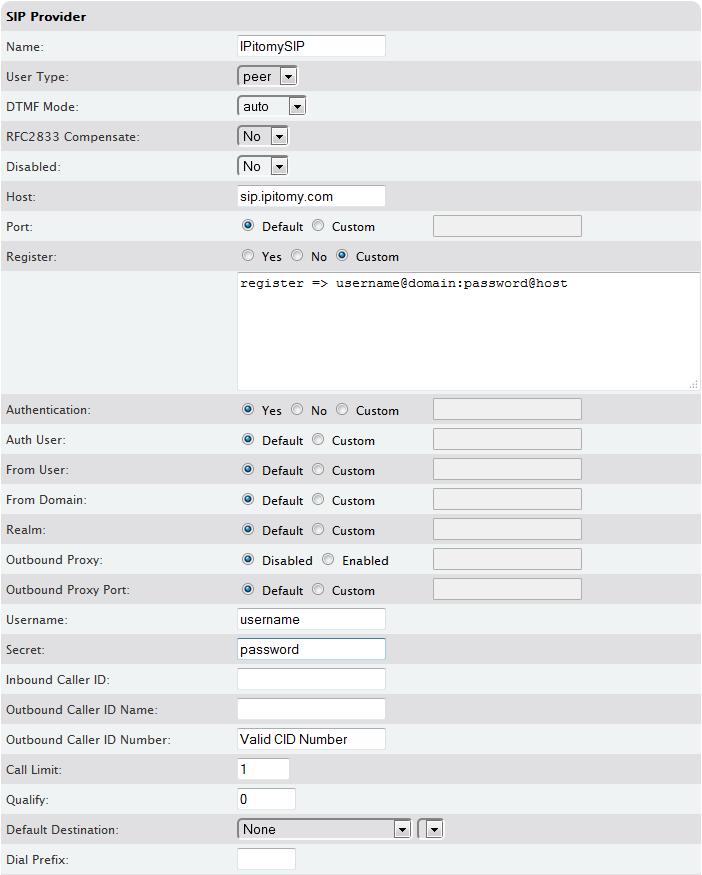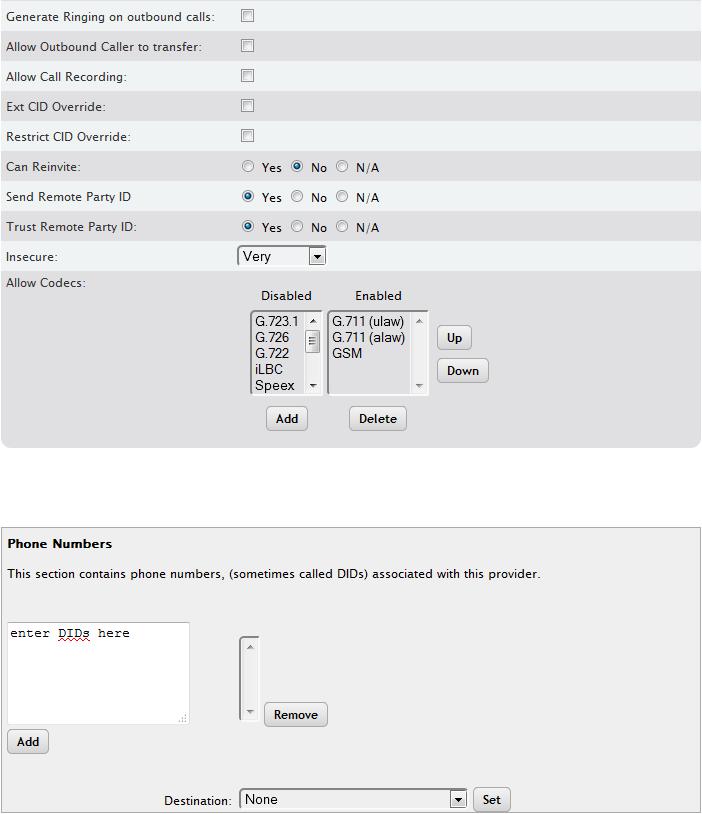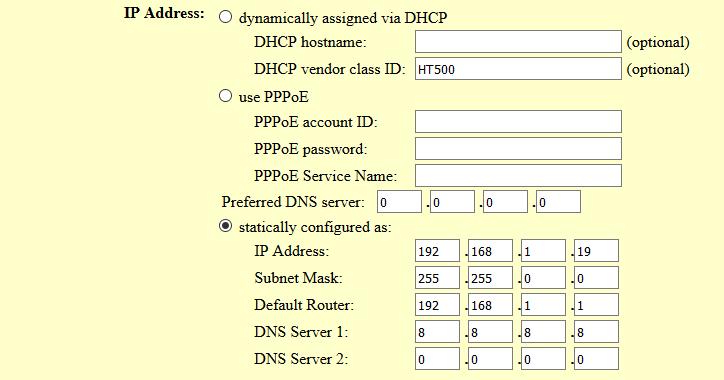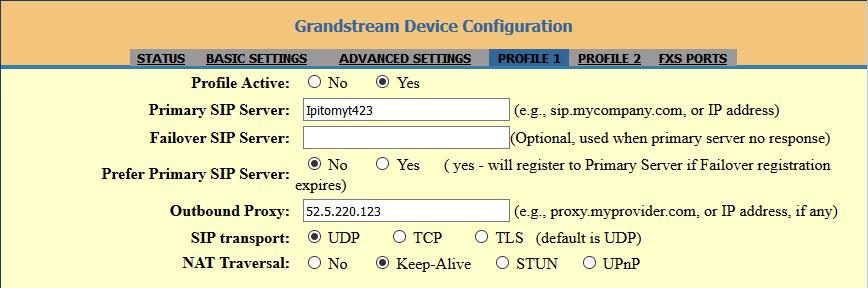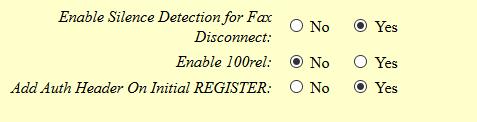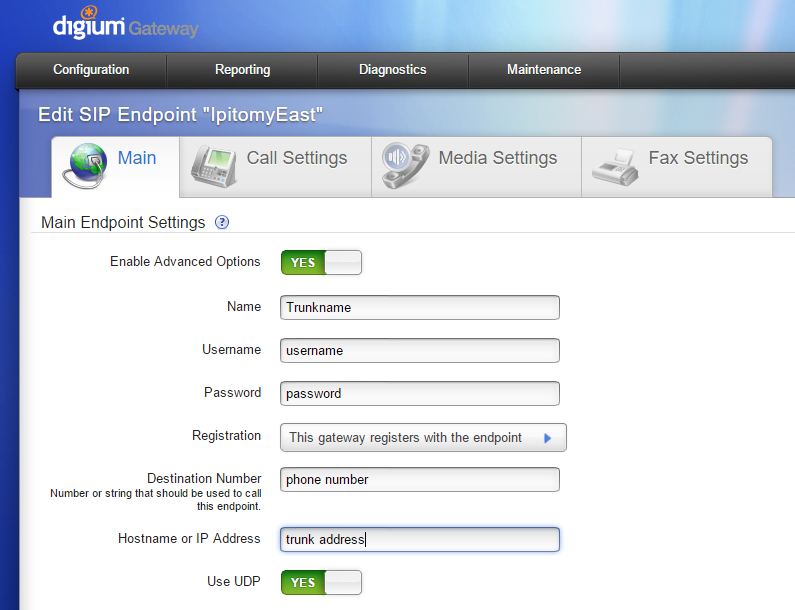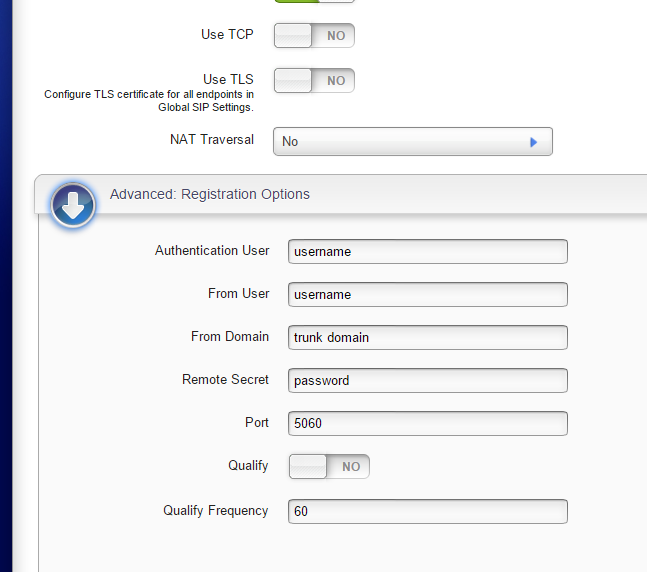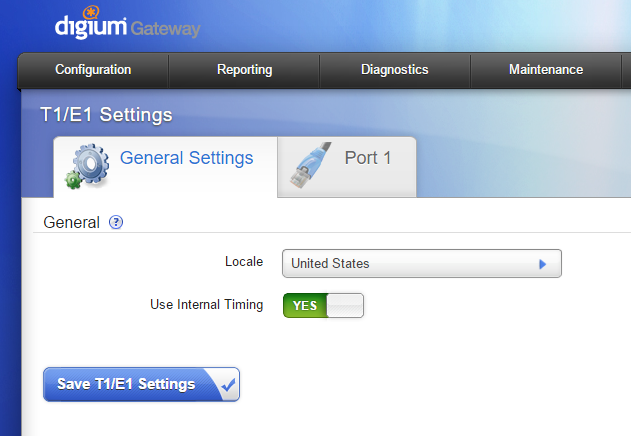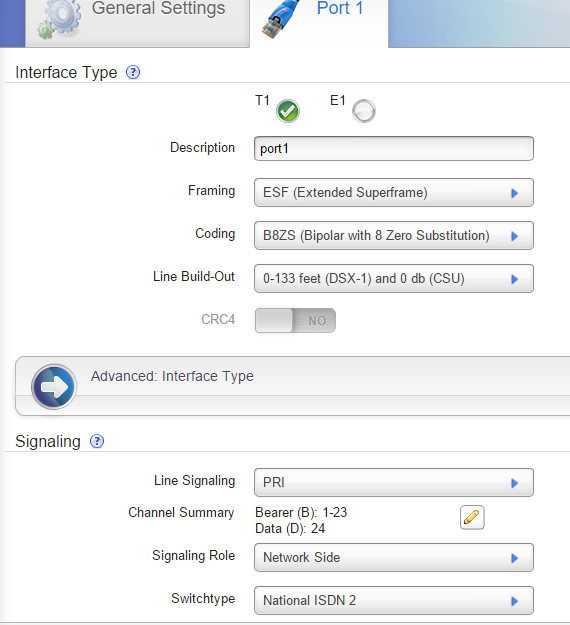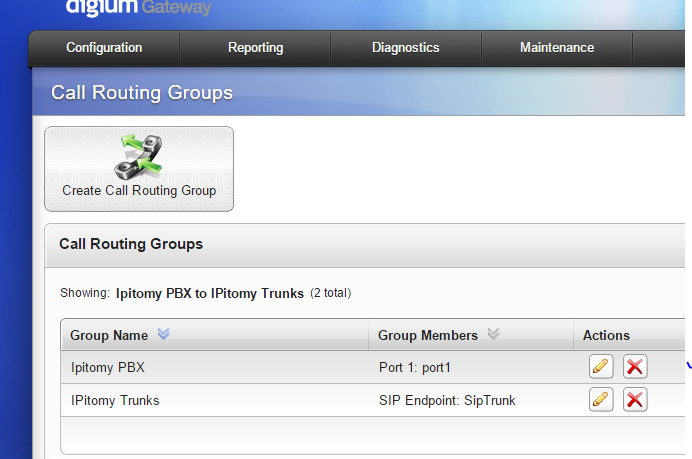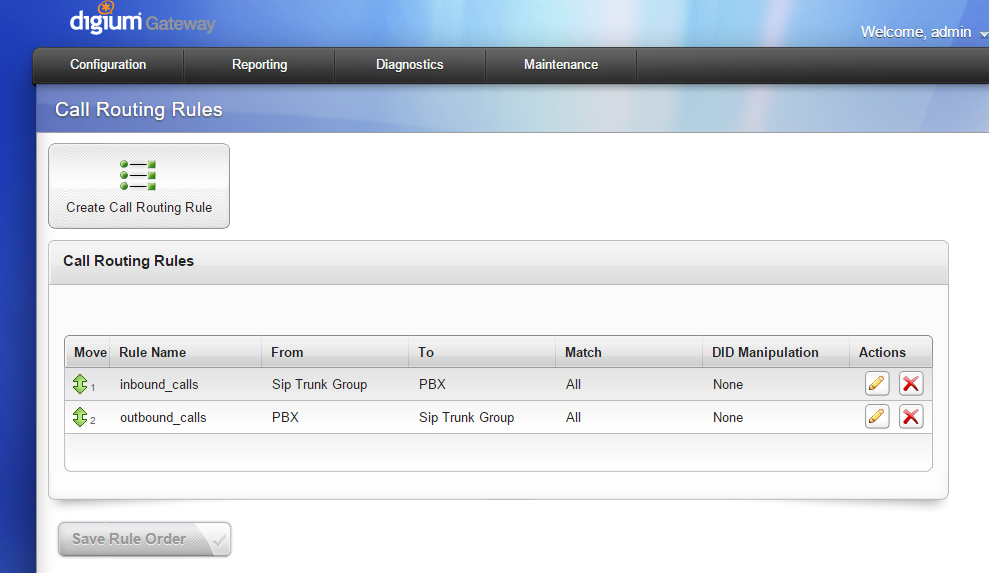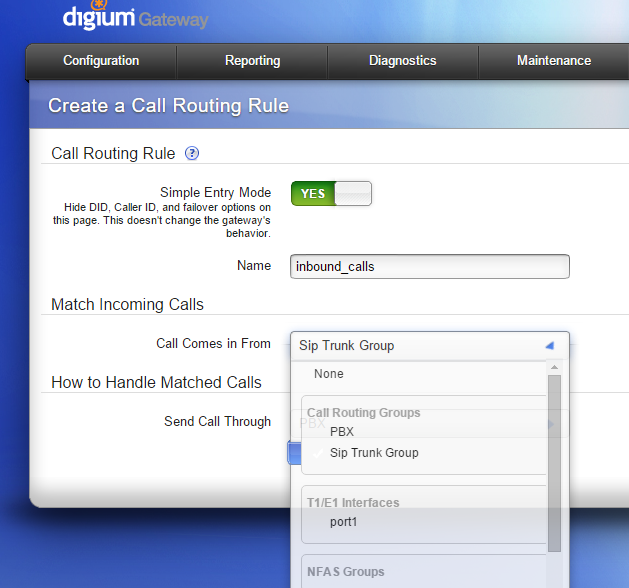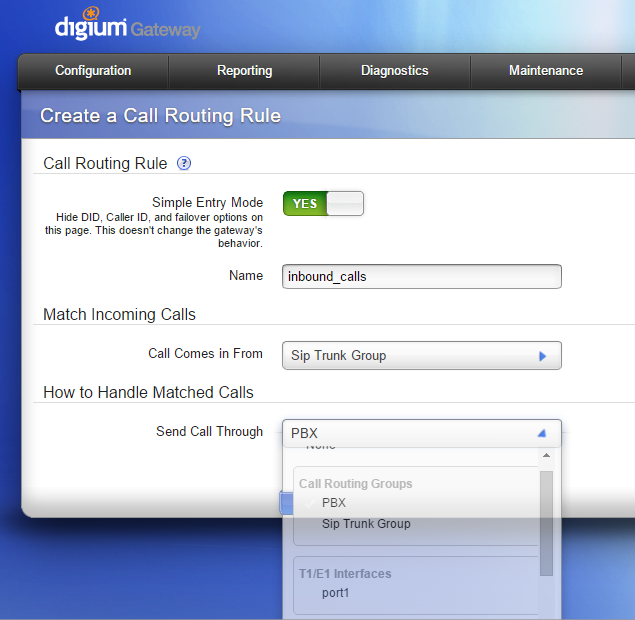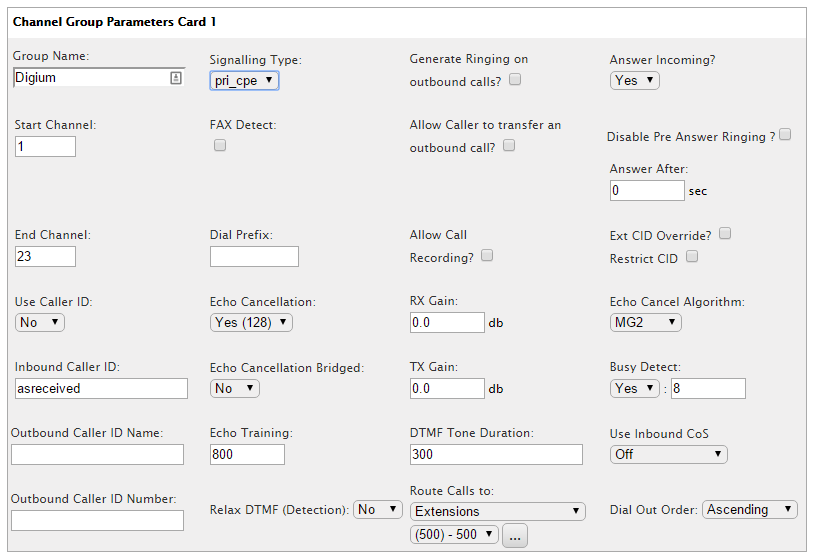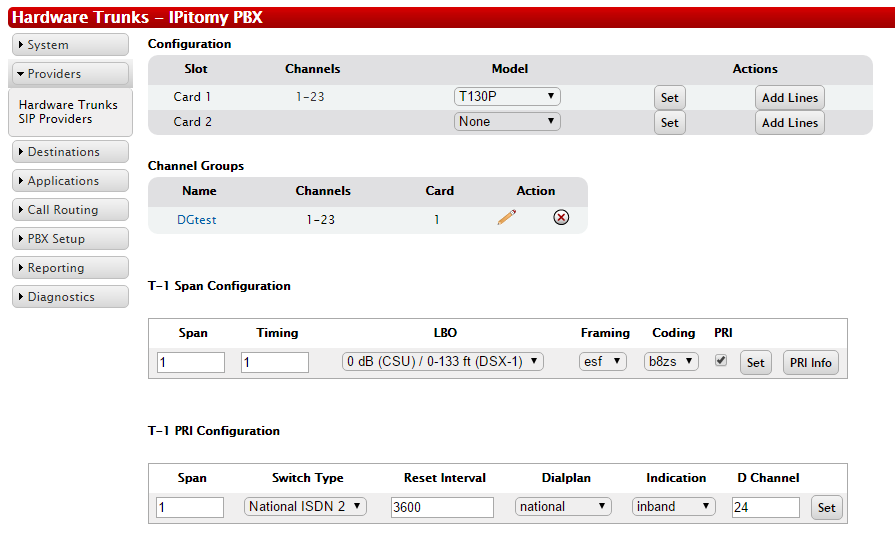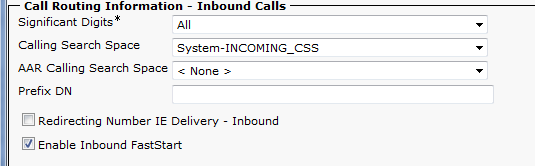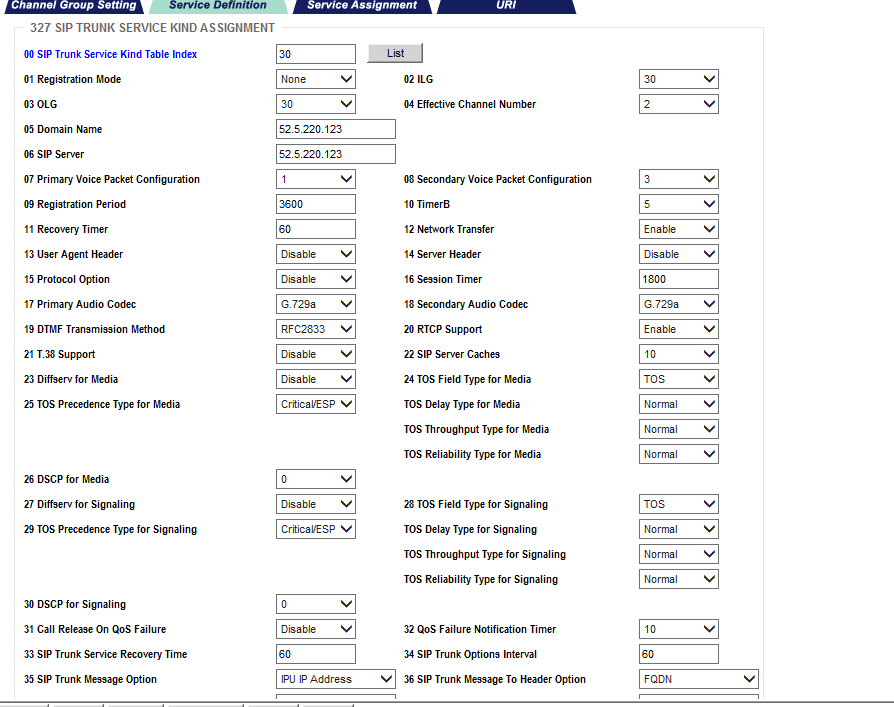IPitomy SIP Trunk Configuration
NOTE: All calls must go out these trunks as 11 digits, so be sure to add Prefix Digits to the trunks for the 7-Digits and 10-Digit routes.
NOTE: When naming the SIP trunk, do not use any spaces, hyphens, underscores, or special characters.
NOTE: When configuring the SIP ACL to allow IPitomy trunks to communicate to the PBX be sure to add the following: 8.38.53.40/30 so it includes 8.38.53.41 and 8.38.53.42 (for our Legacy server); also add in 52.5.220.123/32 and 54.200.236.200/32 (for our new regional redundant server, East and West respectively).
NOTE: Moving forward, we will be building accounts only on the new regional redundant servers. Whether using IP Bound or Registration method, you'll need to add TWO SIP Providers, one for east and one for west. If using Registration method, you'll use the same Username and Password, but will need to change the HOST field in the registration string to reflect the correct server (sip-e1.ipitomy.com for East, sip-w1.ipitomy.com for West).
NOTE: Qualify must be set to 0 to ensure the trunks work consistently. We understand this means you can't look at the monitoring page to see the status of the trunks, but this is the best method. If we were monitoring and an options request packet was lost, the switch would not try sending calls till the next options request was received, meaning a period of lost calls. By not monitoring, all calls are attempted every time.
Billing Portal
When you you applied for your account, you provided an email address for invoicing and billing. When you first get your IPitomy Billing Account activated, an email is generated to your billing email that provides a link to set your password. once you enter in a password, your account is active and accessible from https://portal-ipitomy.smartbilling.ca
See the following guide for information on how to use the billing portal:
Testing International
If you have Intl Rate Plan 1 you can call Mexico, Canada, and Puerto Rico. Here is a number to a hotel in Mexico to test: 011 52 664 633 3900
If you have Intl Rate Plan 2, you have access to many more countries, including Australia. (See your order form for a complete list). The following is a number to the automated date/time service in Australia you can use to test: 011-613-966-94916
E911
By default, when you get an IPitomy SIP Trunk it supports one CID and one Address. To ensure that E911 is getting the correct CID, make sure the SIP Provider has the correct Outbound CID set, and ensure that under your Emergency and Emergency Test routes (Call Routing=>Outgoing) have Disable EXT CID set to Yes. If you need to have more than one CID and Address due to multiple locations, you'll need to specify this when you are ordering the trunks.
Migration
We have upgraded our infrastructure and have two new redundant regional servers we are using. If you have not done so already, the following link will take you to instructions on how to get this process started.
File:IPitomy SIP Trunk Migration.doc
IP Bound Method
If the site that needs trunks has a static IP address, you will most likely be using the IP Bound Method to authenticate. This is going to be the easiest to set up.
- NOTE:: Qualify must be set to 0 to ensure the trunks work consistently. We understand this means you can't look at the monitoring page to see the status of the trunks, but this is the best method. If we were monitoring and an options request packet was lost, the switch would not try sending calls till the next options request was received, meaning a period of lost calls. By not monitoring, all calls are attempted every time.
- NOTE:: Qualify must be set to 0 to ensure the trunks work consistently. We understand this means you can't look at the monitoring page to see the status of the trunks, but this is the best method. If we were monitoring and an options request packet was lost, the switch would not try sending calls till the next options request was received, meaning a period of lost calls. By not monitoring, all calls are attempted every time.
Please be sure to configure one SIP Provider for IPitomySIPEast, and one for IPitomySIPWest, to ensure you are fully taking advantage of our redundant infrastructure.
See the IPitomy SIP Wizard for a quick and easy way to configure the basics of your IPitomy SIP Trunks.
Registration Method
If the site that needs trunks has a dynamic IP address, you will most likely be using the Registration Method to authenticate. While this takes a little more programming, it will work just as well. You should have documentation for the trunk listing the Host, Username, Password, and Domain to be used to fill in the variables in the example screenshot below: Please be sure to configure one SIP Provider for IPitomySIPEast, and one for IPitomySIPWest, to ensure you are fully taking advantage of our redundant infrastructure.
- NOTE:: Qualify must be set to 0 to ensure the trunks work consistently. We understand this means you can't look at the monitoring page to see the status of the trunks, but this is the best method. If we were monitoring and an options request packet was lost, the switch would not try sending calls till the next options request was received, meaning a period of lost calls. By not monitoring, all calls are attempted every time.
See the IPitomy SIP Wizard for a quick and easy way to configure the basics of your IPitomy SIP Trunks.
Avaya Configuration
We received the following information from one of our dealers. To our understanding this will get IPitomy SIP Trunks working with an Avaya.
All Worx
We received the following images from one of our dealers. To our understanding this will get IPitomy SIP Trunks working with an Avaya.
Grandstream FXS
In the rare instance the site does not have a VoIP PBX you may want to use a Grandstream FXS gateway to register to our SIP trunks, then connect the analog ports to the FXO ports on your traditional system. Here is what needs to be done to get the Grandstream registered to the IPitomy SIP Trunks.
- Connect the WAN port of the gateway to your network.
- Connect an analog phone to FXS port 1 and dial ***02 to find out the IP address of the Grandstream. You can also check in the router ARP table to find the IP.
- From the connected analog phone, dial ***129 to enable WAN HTTP Access.
- Set a static WAN IP, subnetmask, gateway, and DNS on the Basic Settings Page. This needs to be done as you will need to set up the standard remote SIP port forwards (5060, 10000-20000) in the router to this IP address.
- Note: The gateway has a static LAN IP of 192.168.2.1, if your networks is in the same subnet, you'll also need to modify the LAN DHCP Base IP so its on a different subnet or the device will not function correctly.
- Under Profile 1 you will need to configure the following:
- Under FXO Ports configure the following:
- For Port 1, set SIP User ID and Authenticate ID to the Username provided for your Authenticated SIP Trunks
- For Port 1, set Password to the Password provided for your Authenticated SIP Trunks
- Note: Once saved, the field will blank out, this is just the way the gateway works so that it is not showing how long the password is.
- For Port 1, set Hunting Group to Active. Also set Enable Port to Yes.
- For the other ports (based on how many active lines you want to use) set Hunting Group to 1. This will allow one registration to roll over to additional lines. Be sure to set Enable Port to Yes for each port you want to use.

- Update and Apply on each page, then Reboot the device when finished and you should be registered on FXS1 on the Status Page.
- Connected an analog phone, test inbound and outbound calls. Once its all working, you can connect the gateway to the FXO ports on your traditional system.
Digium Gateway G100/G200/G400/G800 (IPitomy SIP Trunks to PRI)
When initially setting up the gateway, its default address is going to be https://192.168.69.1 and its default username and password are both "admin"
1) Navigate to Configuration=>IP Configuration and define a static IP address for the gateway that is outside the scope of any DHCP servers on the network and save. Also be sure to set up a valid Gateway and DNS for the Digium.
NOTE: on versions prior to 2.3, there is a timing slip issue. Before any further configuration, navigate to Maintenance=>Software Updates and ensure you are on the latest software version. If not, run the automatic update.

2) Update your computer's IP and log back into the gateway. Navigate to Configuration=>SIP Endpoints and press the Create SIP Endpoint button. You will see the following screen. Fill this out according to the details of your SIP account through us. You will need the advanced options enabled for proper authentication. If you are using IPitomy SIP trunks, you will need to make two endpoints. Name them IPitomyEast and IPitomyWest, and use the appropriate addresses for each. Save each.
3) Set the gateway up to emulate a PRI provider. Navigate to Configuration=>T1/E1 Settings. On the General Settings tab, simply ensure Use Internal Timing is enabled, and save:
4) Set up your PRI port (or ports if you have a gateway with more than one port and are using them with your PBX) as follows:
5) You will need to create routing groups. Navigate to Configuration=>Call Routing Groups, and press the button to create a call routing group. You will need two groups at minimum. One will have your SIP trunks as members, the other will have your PRI ports. On the create routing group page, you simply name the group and check the boxes next to each member endpoint you wish to include in that group.
6) Navigate to Configuration=>Call Routing Rules. By default the Digium gateway will come preconfigured with two rules: inbound_calls and outbound_calls. Modify each rule so that outbound calls have From = your pbx group, and To = your trunk group. Inbound calls should be exactly the opposite: From = trunk group, To = pbx group. These are the groups you created in the previous step.
7) On your pbx configuration (we will use an IPitomy PBX for example), you will need to enter the settings as if you were connect it directly to a PRI. Using the settings you created above on the T1/E1 ports, it should look similar to this. Most importantly, we set the gateway to provide timing above, so you will need to set the pbx to LISTEN for timing, not provide it:
You will use a standard PRI cable to connect the gateway ports to your pbx's PRI ports. If everything is set up correctly as above, each port should flash yellow while it negotiates, and then turn to a solid green link light.
Cisco Call Manager
We received the following Image and programming script from a dealer who has our SIP Trunks working on the users Cisco Call manager. This should help you to configure the same device yourself.
The guide goes over the script that needs to be used in the device. In the script you will see the following that need to be replaced:
Replace <pbxIP> with the PBX Internal IP Address
Replace <1XXXXXXX...> with the numbers that your DIDs will have. Our understanding is if you had a DID 19413062200, and all of your DIDs started with 1941306, you'd enter 1941306....
The dealer also provided the following images of changes in the interface that needed to be done:
Toshiba CIX
We received the following image and information from a successful configuration of our SIP trunks on a Toshiba CIX. It was important to note that the tech had to enter the DIDs in at 11 digits to get inbound calls to route correctly. This was an IP Bound trunk.