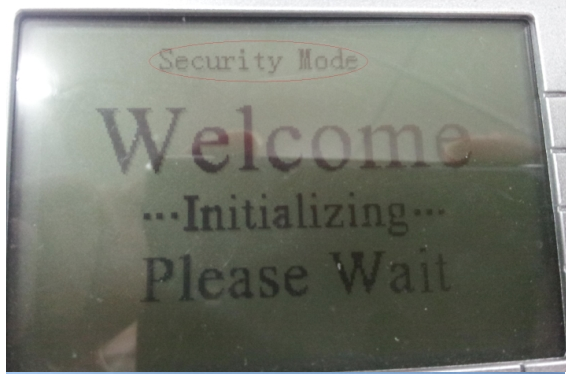Difference between revisions of "Recovering Bricked HD Phone"
| (31 intermediate revisions by 2 users not shown) | |||
| Line 1: | Line 1: | ||
| − | If a phone has been interrupted while upgrading its firmware, it can get into a "[http://en.wikipedia.org/wiki/Brick_%28electronics%29 bricked]" state. (Note a network interruption should not cause this because the phones verify the downloaded file). When bricked, the phone may partially boot, some lights may lamp, and the LCD may be backlit but the phone will not boot fully. | + | If a phone has been interrupted while upgrading its firmware, it can get into a "[http://en.wikipedia.org/wiki/Brick_%28electronics%29 bricked]" state. (Note a network interruption should not cause this because the phones verify the downloaded file). When bricked, the phone may partially boot, some lights may lamp, and the LCD may be backlit but the phone will not boot fully. Generally it will say "Initializing, Please Wait".Below are steps to resolve this. |
== Note on Newer Bootloader for V2 Phones<br/> == | == Note on Newer Bootloader for V2 Phones<br/> == | ||
| − | On newer V2 phones, IP410v2, IP320v2 and IP330v2. | + | On newer V2 phones, IP410v2, IP320v2 IP620v2 and IP330v2. |
| − | You can press | + | You can press '#' when the lights flash as the phone boots up, this will display: NOTE: It is very important to press pound when you see this lights all light on the phone. Hold the # key until you see something change on the display. |
| + | |||
| + | ===Security Mode=== | ||
| + | If the phone shows "Security Mode" as in the image below, you will need to do the following: | ||
| + | |||
| + | [[File:Phone initializing.png|File:Phone initializing.png]] | ||
You will then see a menu presenting options for setting the network. | You will then see a menu presenting options for setting the network. | ||
| Line 11: | Line 16: | ||
Select Menu, then View Network. | Select Menu, then View Network. | ||
| − | You can then view the phone's IP address. | + | You can then view the phone's IP address. If the phone does not have an IP address, you can set one. |
| − | Log in to the phone at this IP address and you will see a web page allowing you to upload phone firmware. | + | Log in to the phone at this IP address and you will see a web page allowing you to upload phone firmware. This firmware is downloaded from the PBX, found under PBX Setup=>Services=>TFTP Files. |
| + | |||
| + | Video of unbricking with # key | ||
| + | https://www.youtube.com/watch?v=WxBzEi5bYA8&feature=youtube_gdata | ||
== <br/>Manually Un-bricking HD phones<br/> == | == <br/>Manually Un-bricking HD phones<br/> == | ||
| − | + | ===Kernel Download=== | |
| + | Set up TFTP server per below instructions | ||
| + | |||
| + | If the phone shows "kernel download" as in the image below, you will need to do the following: | ||
| + | |||
| + | 1: Copy correct kernel and firmware files to tftp root folder. Rename the kernel file to just "kernel" and the firmware to "application" (no quotes, no file extensions) | ||
| + | |||
| + | 2: Reboot the phone, and when its lights come on, press and hold '#'. If you watch the Pumpkin server window, you should see a request from 192.168.0.200, downloading the kernel first, then the application, and the phone's screen should indicate that it is downloading or applying each of these files. Let this process run, and the phone should automatically recover. | ||
| + | |||
| + | === Blank/lit screen with no text === | ||
| + | |||
| + | Set up TFTP server per below instructions | ||
| + | |||
| + | When holding # on bootup, you get just a blank screen, either lit, or in the case of a color phone, a solid color, the phone may still have set itself to 192.168.0.200 | ||
| + | |||
| + | 1: Open up a command prompt window using “cmd” from the Run screen. For Windows 7 users you might have to enable “telnet” from the control panel settings (http://www.wikihow.com/Activate-Telnet-in-Windows-7). | ||
| + | |||
| + | 2: With the corrupted phone powered up on the network type the following command “telnet 192.168.0.200”. You should see a login prompt, login with root and for the password use root. | ||
| + | |||
| + | 3: This will display a “ # “ for the prompt. Type “upload.sh <filename> 192.168.0.201 -- This address will be your PC where the TFTP server is running, which should be 192.168.0.201 as phones look for it by default. | ||
| + | |||
| + | 4: Wait for the upload to begin by watching the pumpkin screen to ensure the file transfer occurs. | ||
| + | |||
| + | 5: After the upload is completed it will show “Connection Lost” which means the phone is rebooting. The phone should come up with the original extension number. On it’s own it might load the configuration and even an upgrade. At this point do not remove power or try to make calls. When update itself this could take three or four minutes. | ||
| + | |||
| + | == Setting up a TFTP server == | ||
1: Create a folder from the “C:\ “, then name it “tftpboot” on your PC. | 1: Create a folder from the “C:\ “, then name it “tftpboot” on your PC. | ||
| − | 2: Log into the PBX and navigate down to PBX Setup > Services page, locate the TFTP Files section , select the blue file link. In this section as an example for an IP320 V1 model phone select the file name “S_IP320_IPITOMY_version2.2.9.3-3889 ”. Then copy it into the | + | 2: Log into the PBX and navigate down to PBX Setup > Services page, locate the TFTP Files section , select the blue file link. In this section as an example for an IP320 V1 model phone select the file name “S_IP320_IPITOMY_version2.2.9.3-3889 ”. Then copy it into the “tftpboot” folder. You may add other firmware files to this folder as needed from the PBX. For V2 models the file name would be “S2_IP320N_version2.2.9.2-3412”. You will also need to locate the kernel file in the TFTP files section. For an IP320 V2 model, for example, the file would be "K2_uImage_100N_v2.6.4". Download both the firmware and the kernel, put both in your tftpboot folder, and rename them as follows. The firmware will be renamed to "application". The kernel will be renamed to "kernel". |
3: Down load “Pumpkin” from here [[File:Pumpkin-2.7.3.zip|File:Pumpkin-2.7.3.zip]] | 3: Down load “Pumpkin” from here [[File:Pumpkin-2.7.3.zip|File:Pumpkin-2.7.3.zip]] | ||
| Line 27: | Line 60: | ||
4: After downloading Pumpkin, install and run the program. | 4: After downloading Pumpkin, install and run the program. | ||
| − | 5: Select “Options” under the Server tab at the top of the screen and look for the heading, “ TFTP | + | 5: Select “Options” under the Server tab at the top of the screen and look for the heading, “ TFTP filesystem root (download path)”. Using the button browse to the right, change the setting for “C:\tftpboot”. This will set the path for the HD phones to retrieve their firmware. Check in the lower right hand corner there is a check mark for “server is running. |
<br/>6: In the same screen for the “Read Request Behavior” and “Write Request Behavior” below, change the settings to “Give all files and Take all files”. This will eliminate the prompts from Pumpkin when the phone retrieves the firmware. | <br/>6: In the same screen for the “Read Request Behavior” and “Write Request Behavior” below, change the settings to “Give all files and Take all files”. This will eliminate the prompts from Pumpkin when the phone retrieves the firmware. | ||
| − | 7: On your PC bring up “Control Panel” > Network Connections > Local Area Connection > Properties > Internet Protocol [TCP/IP], select Properties. Change the settings from “ Obtain an IP address automatically” to “Use the following IP address”. The static address should be “192.168.0. | + | 7: On your PC bring up “Control Panel” > Network Connections > Local Area Connection > Properties > Internet Protocol [TCP/IP], select Properties. Change the settings from “ Obtain an IP address automatically” to “Use the following IP address”. The static address should be “192.168.0.201” with a Subnet mask of “255.255.255.0 and a Default gateway of “192.168.0.1 on your PC. The phone will fall back to an address of “192.168.0.200” when the firmware becomes corrupt. Some times the address could fall back to “192.168.0.202”, but it is rare. |
| + | |||
| + | == Firmware Versions == | ||
| + | These files can be downloaded from the PBX. Navigate to PBX Setup=>Services and click the blue link TFTP Files to expand the list of files stored on the PBX. You can also download a ZIP of current firmware from the following link: | ||
| + | http://www.ipitomy.com/pbx_files/hdphones/fw_pkg/hdphones.zip | ||
| + | |||
| − | + | {| class="wikitable" | |
| + | |- | ||
| + | ! Model | ||
| + | ! Hardware Version | ||
| + | ! Kernel File | ||
| + | ! Firmware File Prefix | ||
| + | |- | ||
| + | | IP220-P | ||
| + | | 2.1 | ||
| + | | K_uImage_200.bin | ||
| + | | S2_IP220_MD5_version | ||
| + | |- | ||
| + | | IP290-P | ||
| + | | 2.1 | ||
| + | | K_uImage_200.bin | ||
| + | | S2_IP210_MD5_version | ||
| + | |- | ||
| + | | IP320-PE | ||
| + | | 1 | ||
| + | | K_uImage_300.bin | ||
| + | | S_IP320_IPITOMY_version | ||
| + | |- | ||
| + | | IP320-P | ||
| + | | 2.1, 2.2 | ||
| + | | K_uImage_300.bin | ||
| + | | S2_IP320N_V3_MD5_version | ||
| + | |- | ||
| + | | IP320-P | ||
| + | | 2.3, 2.3 | ||
| + | | K2_uImage_100N_version | ||
| + | | S3_IP320N_V3_MD5_version | ||
| + | |- | ||
| + | | IP410-PE | ||
| + | | 1 | ||
| + | | K_uImage_400.bin | ||
| + | | S_IP410_IPITOMY_version | ||
| + | |- | ||
| + | | IP410-P | ||
| + | | 2.1 | ||
| + | | K_uImage_400.bin | ||
| + | | S2_IP410N_V3_MD5_version | ||
| + | |- | ||
| + | | IP620-PE | ||
| + | | 1 | ||
| + | | K_uImage_600.bin | ||
| + | | S_IP620_IPITOMY_version | ||
| + | |- | ||
| + | | IP620-P | ||
| + | | 2.1, 2.2 | ||
| + | | K2_uImage_600N.bin | ||
| + | | S2_IP620N_V3_MD5_version | ||
| + | |- | ||
| + | | IP620-B | ||
| + | | 2.3 | ||
| + | | K2_uImage_600N.bin | ||
| + | | S3_IP620N_V3_MD5_version | ||
| + | |- | ||
| + | | WI320 | ||
| + | | 1 | ||
| + | | K_uImage_300.bin | ||
| + | | S_WS320_IPITOMY_version | ||
| + | |- | ||
| + | | IP330 | ||
| + | | 1 | ||
| + | | K_uImage_330.bin | ||
| + | | S_IP330_IPITOMY_version | ||
| + | |- | ||
| + | | ALL | ||
| + | | 2 | ||
| + | | One Kernel File for all models | ||
| + | | Same as V1 but starts with S2 | ||
| + | |} | ||
Latest revision as of 20:56, 8 March 2016
If a phone has been interrupted while upgrading its firmware, it can get into a "bricked" state. (Note a network interruption should not cause this because the phones verify the downloaded file). When bricked, the phone may partially boot, some lights may lamp, and the LCD may be backlit but the phone will not boot fully. Generally it will say "Initializing, Please Wait".Below are steps to resolve this.
Note on Newer Bootloader for V2 Phones
On newer V2 phones, IP410v2, IP320v2 IP620v2 and IP330v2.
You can press '#' when the lights flash as the phone boots up, this will display: NOTE: It is very important to press pound when you see this lights all light on the phone. Hold the # key until you see something change on the display.
Security Mode
If the phone shows "Security Mode" as in the image below, you will need to do the following:
You will then see a menu presenting options for setting the network.
Select Menu, then View Network.
You can then view the phone's IP address. If the phone does not have an IP address, you can set one.
Log in to the phone at this IP address and you will see a web page allowing you to upload phone firmware. This firmware is downloaded from the PBX, found under PBX Setup=>Services=>TFTP Files.
Video of unbricking with # key https://www.youtube.com/watch?v=WxBzEi5bYA8&feature=youtube_gdata
Manually Un-bricking HD phones
Kernel Download
Set up TFTP server per below instructions
If the phone shows "kernel download" as in the image below, you will need to do the following:
1: Copy correct kernel and firmware files to tftp root folder. Rename the kernel file to just "kernel" and the firmware to "application" (no quotes, no file extensions)
2: Reboot the phone, and when its lights come on, press and hold '#'. If you watch the Pumpkin server window, you should see a request from 192.168.0.200, downloading the kernel first, then the application, and the phone's screen should indicate that it is downloading or applying each of these files. Let this process run, and the phone should automatically recover.
Blank/lit screen with no text
Set up TFTP server per below instructions
When holding # on bootup, you get just a blank screen, either lit, or in the case of a color phone, a solid color, the phone may still have set itself to 192.168.0.200
1: Open up a command prompt window using “cmd” from the Run screen. For Windows 7 users you might have to enable “telnet” from the control panel settings (http://www.wikihow.com/Activate-Telnet-in-Windows-7).
2: With the corrupted phone powered up on the network type the following command “telnet 192.168.0.200”. You should see a login prompt, login with root and for the password use root.
3: This will display a “ # “ for the prompt. Type “upload.sh <filename> 192.168.0.201 -- This address will be your PC where the TFTP server is running, which should be 192.168.0.201 as phones look for it by default.
4: Wait for the upload to begin by watching the pumpkin screen to ensure the file transfer occurs.
5: After the upload is completed it will show “Connection Lost” which means the phone is rebooting. The phone should come up with the original extension number. On it’s own it might load the configuration and even an upgrade. At this point do not remove power or try to make calls. When update itself this could take three or four minutes.
Setting up a TFTP server
1: Create a folder from the “C:\ “, then name it “tftpboot” on your PC.
2: Log into the PBX and navigate down to PBX Setup > Services page, locate the TFTP Files section , select the blue file link. In this section as an example for an IP320 V1 model phone select the file name “S_IP320_IPITOMY_version2.2.9.3-3889 ”. Then copy it into the “tftpboot” folder. You may add other firmware files to this folder as needed from the PBX. For V2 models the file name would be “S2_IP320N_version2.2.9.2-3412”. You will also need to locate the kernel file in the TFTP files section. For an IP320 V2 model, for example, the file would be "K2_uImage_100N_v2.6.4". Download both the firmware and the kernel, put both in your tftpboot folder, and rename them as follows. The firmware will be renamed to "application". The kernel will be renamed to "kernel".
3: Down load “Pumpkin” from here File:Pumpkin-2.7.3.zip
4: After downloading Pumpkin, install and run the program.
5: Select “Options” under the Server tab at the top of the screen and look for the heading, “ TFTP filesystem root (download path)”. Using the button browse to the right, change the setting for “C:\tftpboot”. This will set the path for the HD phones to retrieve their firmware. Check in the lower right hand corner there is a check mark for “server is running.
6: In the same screen for the “Read Request Behavior” and “Write Request Behavior” below, change the settings to “Give all files and Take all files”. This will eliminate the prompts from Pumpkin when the phone retrieves the firmware.
7: On your PC bring up “Control Panel” > Network Connections > Local Area Connection > Properties > Internet Protocol [TCP/IP], select Properties. Change the settings from “ Obtain an IP address automatically” to “Use the following IP address”. The static address should be “192.168.0.201” with a Subnet mask of “255.255.255.0 and a Default gateway of “192.168.0.1 on your PC. The phone will fall back to an address of “192.168.0.200” when the firmware becomes corrupt. Some times the address could fall back to “192.168.0.202”, but it is rare.
Firmware Versions
These files can be downloaded from the PBX. Navigate to PBX Setup=>Services and click the blue link TFTP Files to expand the list of files stored on the PBX. You can also download a ZIP of current firmware from the following link: http://www.ipitomy.com/pbx_files/hdphones/fw_pkg/hdphones.zip
| Model | Hardware Version | Kernel File | Firmware File Prefix |
|---|---|---|---|
| IP220-P | 2.1 | K_uImage_200.bin | S2_IP220_MD5_version |
| IP290-P | 2.1 | K_uImage_200.bin | S2_IP210_MD5_version |
| IP320-PE | 1 | K_uImage_300.bin | S_IP320_IPITOMY_version |
| IP320-P | 2.1, 2.2 | K_uImage_300.bin | S2_IP320N_V3_MD5_version |
| IP320-P | 2.3, 2.3 | K2_uImage_100N_version | S3_IP320N_V3_MD5_version |
| IP410-PE | 1 | K_uImage_400.bin | S_IP410_IPITOMY_version |
| IP410-P | 2.1 | K_uImage_400.bin | S2_IP410N_V3_MD5_version |
| IP620-PE | 1 | K_uImage_600.bin | S_IP620_IPITOMY_version |
| IP620-P | 2.1, 2.2 | K2_uImage_600N.bin | S2_IP620N_V3_MD5_version |
| IP620-B | 2.3 | K2_uImage_600N.bin | S3_IP620N_V3_MD5_version |
| WI320 | 1 | K_uImage_300.bin | S_WS320_IPITOMY_version |
| IP330 | 1 | K_uImage_330.bin | S_IP330_IPITOMY_version |
| ALL | 2 | One Kernel File for all models | Same as V1 but starts with S2 |