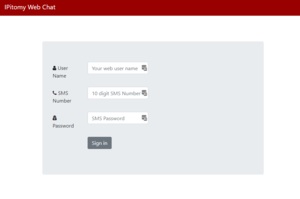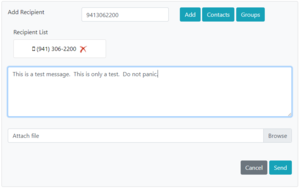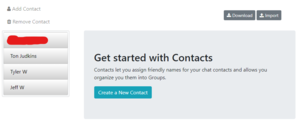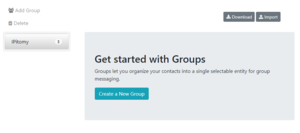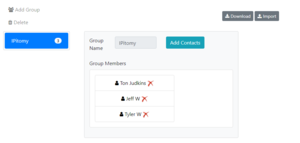Difference between revisions of "SMS"
(Created page with "IPitomy SMS Chat Client is a windows application that allows you to send and receive SMS messages over your existing IPitomy SIP trunk phone numbers. The client can be downloa...") |
m (updated link) |
||
| (8 intermediate revisions by one other user not shown) | |||
| Line 1: | Line 1: | ||
| − | IPitomy SMS | + | The IPitomy SMS client has moved from the windows desktop application to a website. It can be found at [[https://msg2.ipitomy.com/webchat/index.php IPitomy SMS Site]] and uses your username, SMS number, and password to log into it. This site lets you send and received SMS messages over your existing IPitomy SIP trunk phone numbers. |
| − | == | + | === Logging in === |
| + | Upon going to the link above, you will be greeted with the login page as follows:<br> | ||
| + | [[File:Smsweblogin.png|SMS Web Login|none|frameless]]<br> | ||
| − | + | You will get your username and an initial password that needs to be changed from us, and use the number you had SMS set up for on this login page. | |
| − | [[File: | + | ===Inbox=== |
| + | After logging in, you will be brought to your message inbox. This contains your chat history, with all numbers in the box, where you can reply or delete messages. At the top you can start a new message, and update profile settings such as contacts or create groups. | ||
| + | [[File:Smswebinbox.png|frameless|none]] | ||
| + | [[File:Smswebprofile.png|frameless|none]] | ||
| + | === Sending a new message === | ||
| + | Clicking the New Chat Message link at the top will take you to the following page, which lets you specify your recipient or recipients, and add them to your contacts if they aren't already. Type the phone number you wish to send to and hit add to add it to the recipient list. Type your message as normal, attach a file if desired (SMALL, it must be able to be sent as a text/sms message, such as a small image), and hit send. | ||
| + | [[File:Smswebnewmsg.png|frameless|none]] | ||
| + | The contacts button gives you a list of saved contacts. The groups button gives you a list of saved contact groups. These can both be managed from the profile options above. | ||
| + | === Contacts === | ||
| + | Under the profile option, selecting chat contacts will bring you to your contact list. | ||
| + | [[File:Smswebcontacts.png|frameless|none]] | ||
| + | From here you can add or remove contacts, download your contacts as a CSV, or import a contact CSV file. A sample contact csv file is attached here: | ||
| + | (link coming soon) | ||
| − | + | === Groups === | |
| − | + | Under the profile option, selecting chat groups will bring you to your groups list. Groups allow you to send a message to multiple recipients at once without having to add each recipient individually to each new message. | |
| − | + | [[File:Smswebgroups.png|frameless|none]] | |
| − | + | Selecting a group will then bring you to the member list for that group, where you can add or remote members. | |
| − | == | + | [[File:Smswebgroup.png|frameless|none]] |
| − | |||
| − | |||
| − | |||
| − | |||
| − | |||
| − | |||
| − | |||
| − | |||
| − | |||
| − | |||
| − | |||
| − | |||
| − | |||
| − | |||
| − | |||
| − | [[File: | ||
| − | |||
| − | |||
| − | |||
| − | [[File: | ||
Latest revision as of 14:00, 27 June 2022
The IPitomy SMS client has moved from the windows desktop application to a website. It can be found at [IPitomy SMS Site] and uses your username, SMS number, and password to log into it. This site lets you send and received SMS messages over your existing IPitomy SIP trunk phone numbers.
Logging in
Upon going to the link above, you will be greeted with the login page as follows:
You will get your username and an initial password that needs to be changed from us, and use the number you had SMS set up for on this login page.
Inbox
After logging in, you will be brought to your message inbox. This contains your chat history, with all numbers in the box, where you can reply or delete messages. At the top you can start a new message, and update profile settings such as contacts or create groups.
Sending a new message
Clicking the New Chat Message link at the top will take you to the following page, which lets you specify your recipient or recipients, and add them to your contacts if they aren't already. Type the phone number you wish to send to and hit add to add it to the recipient list. Type your message as normal, attach a file if desired (SMALL, it must be able to be sent as a text/sms message, such as a small image), and hit send.
The contacts button gives you a list of saved contacts. The groups button gives you a list of saved contact groups. These can both be managed from the profile options above.
Contacts
Under the profile option, selecting chat contacts will bring you to your contact list.
From here you can add or remove contacts, download your contacts as a CSV, or import a contact CSV file. A sample contact csv file is attached here: (link coming soon)
Groups
Under the profile option, selecting chat groups will bring you to your groups list. Groups allow you to send a message to multiple recipients at once without having to add each recipient individually to each new message.
Selecting a group will then bring you to the member list for that group, where you can add or remote members.