Difference between revisions of "HD Phones Remote Configuration"
Jump to navigation
Jump to search
(jw) |
|||
| (3 intermediate revisions by the same user not shown) | |||
| Line 3: | Line 3: | ||
== Remote Phones == | == Remote Phones == | ||
| − | + | For Premise Based IP1100/IP1150/IP1200/IP2000/IP5000: | |
| + | |||
#Configure the PBX Site router with port forwards of 5060 UDP and 10k-20k TCP/UDP. The port forwards should point at the LAN address of the PBX | #Configure the PBX Site router with port forwards of 5060 UDP and 10k-20k TCP/UDP. The port forwards should point at the LAN address of the PBX | ||
#Navigate to PBX Setup=>SIP and enter the Public IP address of the PBX under External IP, Save | #Navigate to PBX Setup=>SIP and enter the Public IP address of the PBX under External IP, Save | ||
| Line 17: | Line 18: | ||
#Navigate to the Phone Settings for the Extension (click the Pencil w Handset) | #Navigate to the Phone Settings for the Extension (click the Pencil w Handset) | ||
#Under Configuration Updates change from TFTP to HTTP (Needed for HTTP download of files from remote) NOTE:The port set must be forwarded to the PBX, typically 8080 or 80. | #Under Configuration Updates change from TFTP to HTTP (Needed for HTTP download of files from remote) NOTE:The port set must be forwarded to the PBX, typically 8080 or 80. | ||
| − | #Click Save and | + | #Click Save and then Apply Changes |
=== Manual Configuration Settings in Phone for HTTP (required for phones registering to a Cloud PBX) === | === Manual Configuration Settings in Phone for HTTP (required for phones registering to a Cloud PBX) === | ||
| Line 30: | Line 31: | ||
#Change '''Software Server URL''': to <pre>http://<pbx public ip>/ippbx/phonecfg/</pre> | #Change '''Software Server URL''': to <pre>http://<pbx public ip>/ippbx/phonecfg/</pre> | ||
#Set the Username to admin (default value) | #Set the Username to admin (default value) | ||
| − | #Set the Password to | + | #Set the Password to the unique password located in PBX Setup > Phone Global in the Phone HTTP Download section. |
#Uncheck Auto Download Kernel | #Uncheck Auto Download Kernel | ||
#Uncheck Auto Download Personal Phonebook | #Uncheck Auto Download Personal Phonebook | ||
| Line 42: | Line 43: | ||
#Open a web browser and log into the web interface of the phone using it's IP address [Yealink ''default'' username:admin password: admin] | #Open a web browser and log into the web interface of the phone using it's IP address [Yealink ''default'' username:admin password: admin] | ||
#Navigate to '''Settings -> Auto Provision''' | #Navigate to '''Settings -> Auto Provision''' | ||
| − | #In the '''Server URL''' field enter: | + | #In the '''Server URL '''field enter:<pre>http://<pbx public ip>/ippbx/phonecfg/</pre> |
#In the '''User Name''' field enter: admin [default value] | #In the '''User Name''' field enter: admin [default value] | ||
| − | #In the '''Password''' field | + | #In the '''Password''' field ,set the Password to the unique password located in PBX Setup > Phone Global in the Phone HTTP Download section. |
| + | #[[File:Httpdwnld.png|frameless]] | ||
#Click the '''"Confirm"''' button | #Click the '''"Confirm"''' button | ||
#Click the '''"Auto Provision Now"''' button | #Click the '''"Auto Provision Now"''' button | ||
Latest revision as of 16:01, 17 July 2023
Remote Phones
For Premise Based IP1100/IP1150/IP1200/IP2000/IP5000:
- Configure the PBX Site router with port forwards of 5060 UDP and 10k-20k TCP/UDP. The port forwards should point at the LAN address of the PBX
- Navigate to PBX Setup=>SIP and enter the Public IP address of the PBX under External IP, Save
- Navigate to System=>Access Control=>Access Control List
- Configure so that the IP address for the remote phone can communicate to the PBX in one of two ways:
- Add the Public IP address of the remote location if its static (eg. 75.124.65.8/32)
- Delete the SIP service from the Access Control List if the remote phone will not have a static IP. If you use this method, we advise to enable Log Watch & Ban after you have verified the remote phone works.
- Navigate to the PBX Settings for the Extension
- Click the blue Advanced link
- Change the Location from LAN to WAN, Save and Apply Changes
- Navigate to PBX Setup=>Phone Global (Needed for HTTP download of files from remote)
- Ensure that Phone Download Enabled and Phone Auth Enabled are set to Yes (Needed for HTTP download of files from remote)
- Navigate to the Phone Settings for the Extension (click the Pencil w Handset)
- Under Configuration Updates change from TFTP to HTTP (Needed for HTTP download of files from remote) NOTE:The port set must be forwarded to the PBX, typically 8080 or 80.
- Click Save and then Apply Changes
Manual Configuration Settings in Phone for HTTP (required for phones registering to a Cloud PBX)
Sometimes it may be necessary to program a phone for remote operation when it is at the remote site. (You weren't able to do the previous steps while at the PBX location.) Use these steps as a guide:
FOR IPITOMY PHONES
- Open a browser and navigate to the Phone GUI
- Navigate to Phone Maintenance -> Advanced -> Auto Provision
- Change Protocol to HTTP
- Change Software Server URL: to
http://<pbx public ip>/ippbx/phonecfg/
- Set the Username to admin (default value)
- Set the Password to the unique password located in PBX Setup > Phone Global in the Phone HTTP Download section.
- Uncheck Auto Download Kernel
- Uncheck Auto Download Personal Phonebook
- Click Submit
- Click Autoprovision Now
FOR YEALINK PHONES
- Open a web browser and log into the web interface of the phone using it's IP address [Yealink default username:admin password: admin]
- Navigate to Settings -> Auto Provision
- In the Server URL field enter:
http://<pbx public ip>/ippbx/phonecfg/
- In the User Name field enter: admin [default value]
- In the Password field ,set the Password to the unique password located in PBX Setup > Phone Global in the Phone HTTP Download section.
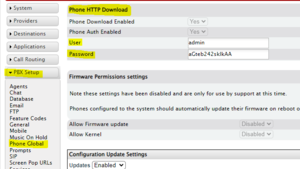
- Click the "Confirm" button
- Click the "Auto Provision Now" button
'NOTE: In order for their to be a config file for th'e phone to download, the MAC address of the phone must be entered under the extension in the PBX. Also, you must remove the <> as they are not part of the software URL.
For this to work, you must navigate in the PBX to PBX Setup=>General; ensure that Autoprovisioning is Running (click ON if it is currently Stopped)