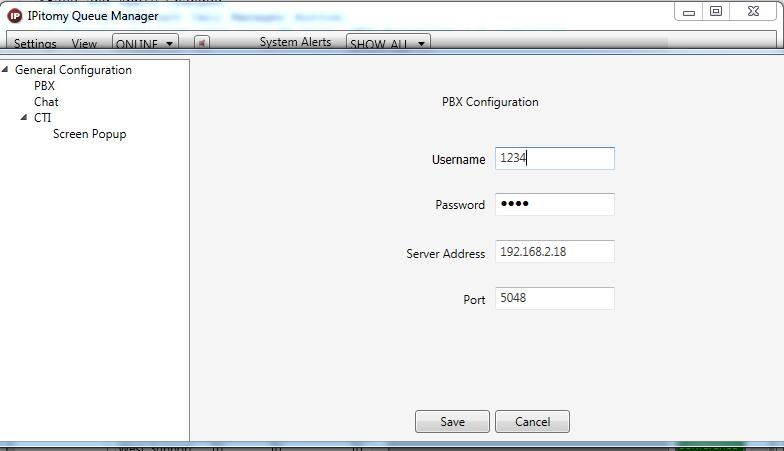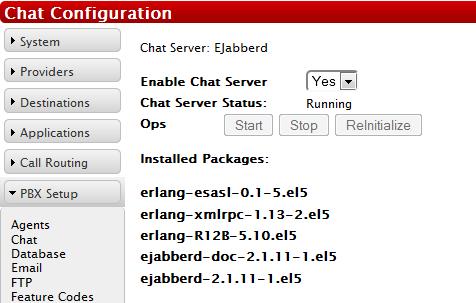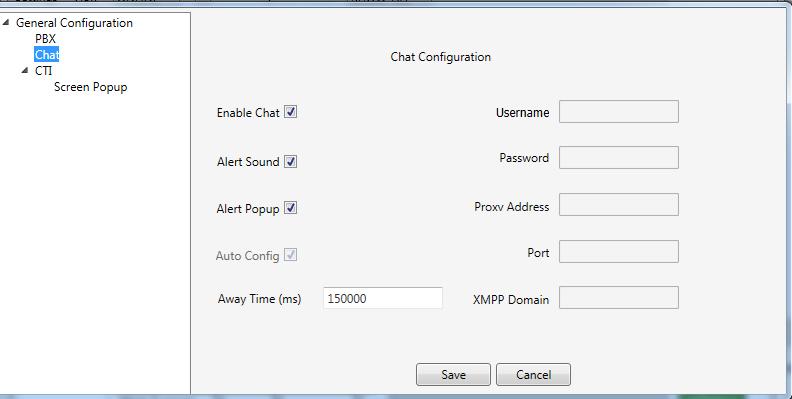Difference between revisions of "Q Manager"
Jump to navigation
Jump to search
| Line 33: | Line 33: | ||
*Ensure that Chat Server Status says Running | *Ensure that Chat Server Status says Running | ||
*Apply Changes | *Apply Changes | ||
| + | |||
| + | [[File:QManager-ChatConfig.jpg|File:QManager-ChatConfig.jpg]] | ||
| + | |||
*Click Settings in Q Manager | *Click Settings in Q Manager | ||
*Click Chat and ensure its enabled | *Click Chat and ensure its enabled | ||
**Q Manager automatically uses the same settings for the extension | **Q Manager automatically uses the same settings for the extension | ||
| − | [[File:QManager- | + | [[File:QManager-ChatConfig2.jpg|File:QManager-ChatConfig2.jpg]] |
Revision as of 18:53, 4 March 2014
Q Manager is a Windows application that allows users to monitor and interact with calls. Your PBX must be on version 4.6.1 in order to use Q Manager, and 4.8.0+ to use the integrated chat feature. Licenses are sold to allow extensions access to the Q Manager feature.
Click the link for Q Manager [Release Notes]
Installation
- Log into the PBX and assign Q Manager licenses to extensions. This is found under PBX Setup=>Services.
- User licenses have basic functionality, QManager licenses gain the ability to Barge and to Drag/Drop calls from Queue onto particular extensions.
- Save and Apply Changes.
- Click the Restart Call Manager button.
- Q Manager requires that your PC have .NET Framework 4.0 installed.
- Once .NET Framework 4.0 is installed, click the following link for the [Q Manager File]
- NOTE: You may need to be using Internet Explorer to one click install.
- Click Settings in Q Manager if the settings are not displaying on launch
- Set Username to an Extension Number that is assigned a license
- Set Password to the Voicemail PIN of the Extension
- Set Server Address to the IP of the PBX
- Leave Port at the default of 5048
- Save and so long as the PC is in an IP range included in the ACL for Call Manager, you will have a working copy of Q Manager.
Training Video
The following [Video] goes over how to use Q Manager, with some basic setup instructions near the end.
Chat
The PBX has a built in XMPP Server that allows Q Manager to use Chat.
- Under PBX Setup=>Chat, make sure Enable Chat Server is set to Yes
- Ensure that Chat Server Status says Running
- Apply Changes
- Click Settings in Q Manager
- Click Chat and ensure its enabled
- Q Manager automatically uses the same settings for the extension