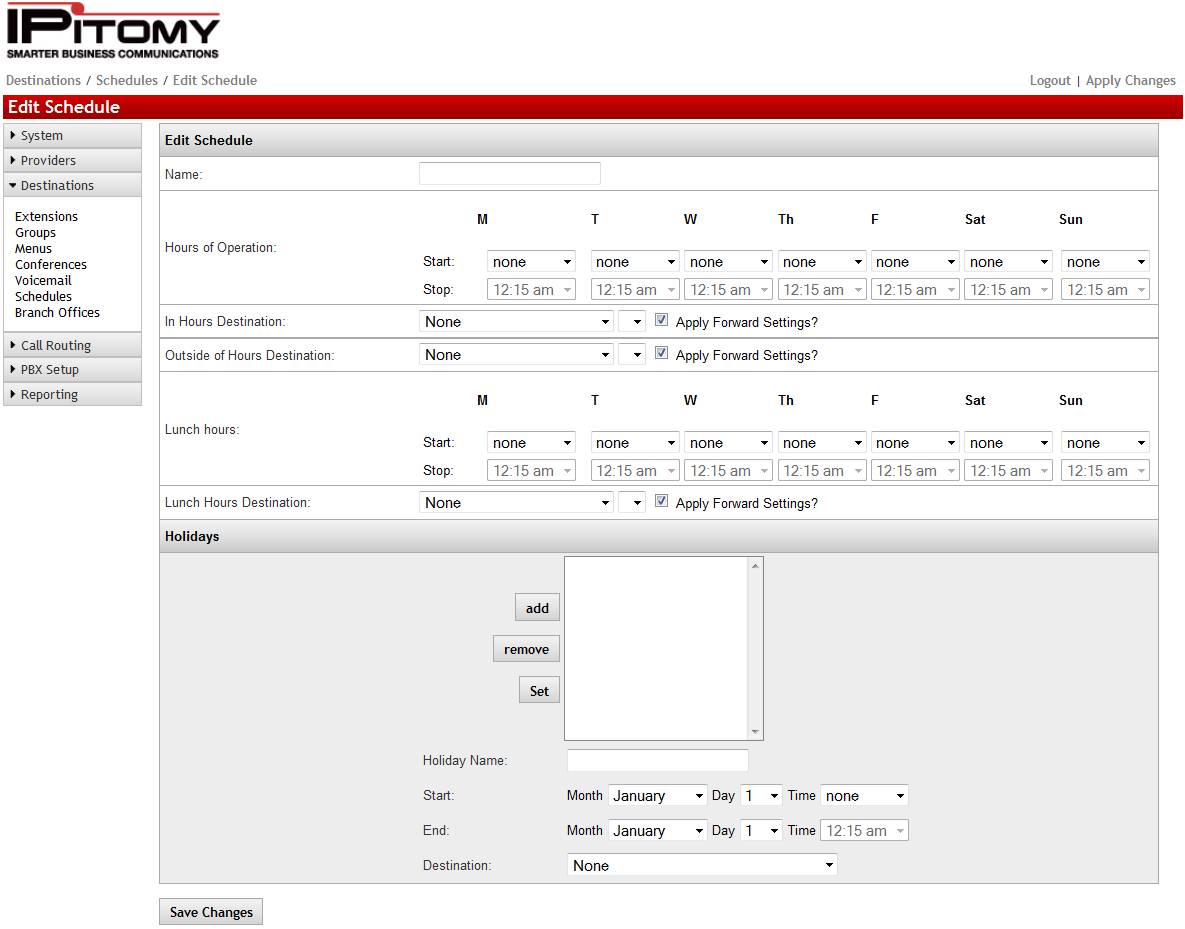IP PBX Manual Destinations Schedules

Schedules
| Name | This is the name that is associated with the schedule. |
| Hours of Operation | Define the start and end time for the hours that will be considered Operational hours |
| In Hours Destination | This is the assigned Destination where the calls will go during the schedule’s hours of operation.
If “Apply Forwarding Settings” is enabled (checked), the destination’s call forward settings. The items in the drop-down listing are the configured Destinations in your PBX system |
| Outside of Hours Destination | This is the assigned Destination where the calls will go when it is received outside the schedule’s hours of operation.
If “Apply Forwarding Settings” is enabled (checked), to use the destination’s call forward settings. The items in the drop-down listing are the configured Destinations in your PBX system. |
| Lunch Hours | Define the hours allocated for lunch for a schedule. Calls received during this time will be sent to the Lunch Hours Destination. |
| Lunch Hours Destination | This is the assigned Destination where the calls will go when it is received during the allocated Lunch Hours.
If “Apply Forwarding Settings” is enabled (checked), to use the destination’s call forward settings. The items in the drop-down listing are the configured Destinations in your PBX system. |
| Holidays = | Holiday NameThis is the name associated with this holiday schedule.
StartThis is the start date and time for this holiday schedule. (The year is defaulted to the current year.) EndThis is the end date and time (expiration) for this holiday schedule. (The year is defaulted to the current year.) DestinationThis is the assigned Destination where calls will be routed when it is received during the holiday schedule. |
Add Schedule
STEPS:
- From the Destinations=>Schedules page, click on the ADD Schedule button.
- The Edit Schedule Switch page appears.
- Enter the settings for the new schedule.
- Click the
 button to save the changes.
button to save the changes. - Click the Apply Changes link located at the top right hand corner of the page, to commit the changes to the database
Add Holiday to Schedule
STEPS:
- From the Destinations=>SchedulesEdit Schedule Switch page, scroll down to the Holidays section of the page.
- Enter the dates and times for the new holiday schedule. Click the Add button to add the new holiday schedule.
- Click on the newly added holiday, select a destination from the Destination dropdown and click Set
- Click the
 button to save the changes.
button to save the changes. - Click the Apply Changes link located at the top right hand corner of the page, to commit the changes to the database
Remove Holiday from Schedule
STEPS:
- From the Destinations=>SchedulesEdit Schedule Switch page, scroll down to the Holidays section of the page.
- Select the holiday (appearing in the list) that you want to remove. Click the Remove button to delete the holiday schedule. The item in the Holiday list is removed.
- Click the
 button to save the changes.
button to save the changes. - Click the Apply Changes link located at the top right hand corner of the page, to commit the changes to the database
Edit Schedule
STEPS:
- From the Destinations=>Schedules page, locate the schedule name that you want to edit.
- Click on
 icon to the right of the Name of the schedule you want to update. The Edit Schedule Switch window appears.
icon to the right of the Name of the schedule you want to update. The Edit Schedule Switch window appears. - Edit the necessary parameters to configure the schedule.
- Click the
 button to save the changes.
button to save the changes. - Click the Apply Changes link located at the top right hand corner of the page, to commit the changes to the database
Delete Schedule
STEPS:
- From the Destinations=>Schedule page, locate to the Schedule Name from the listing that you want to delete.
- Click on
 icon to the right of the Name of the schedule you want to delete. The schedule is removed from the listing page.
icon to the right of the Name of the schedule you want to delete. The schedule is removed from the listing page. - Click the
 button to save the changes.
button to save the changes. - Click the Apply Changes link located at the top right hand corner of the page, to commit the changes to the database.