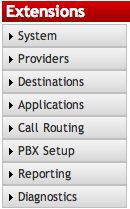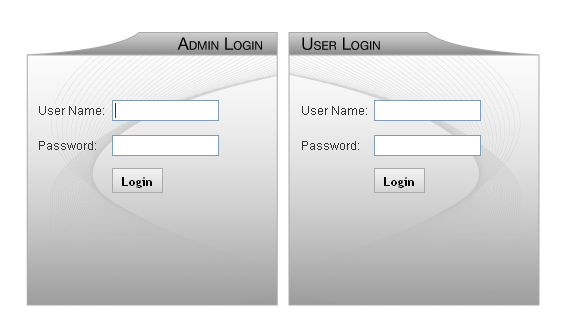IP PBX Manual System Admin

System Administration
Administration Menu
IPitomy IP PBX’s online administration makes it simple to meet the demands of a frequently changing business. It is also designed to be quick to setup and install. The Administration Menu is located in the Navigation Bar to the left of the page.
IP PBX Administration Options
This menu contains the administration pages used to configure the system. The Administration Menu is divided into six sections. To navigate to an Administration Page click on the menu section and page to be changed.
- System: System setup consists of network configuration settings.
- Providers: Providers are sources of PSTN and VoIP connectivity. Providers are the lines that handle all incoming and outgoing calls. All VoIP providers will be setup here. DID numbers are also entered here.
- Destinations: Destinations are extensions, groups of extensions, automated attendants (menus), conferences and voicemail. Destinations are places where calls get routed to in the system.
- Applications : This is where you will find features like API Key, Call Recording, and Routing Ops.
- Call Routing: Routing sends callers to specific inbound destinations within the system, and routing outbound callers over specific outbound routes like local, long distance, international and emergency.
- PBX Setup: System settings allow global configuration settings for system applications like PBX timers, voice messaging settings and music-on-hold.
- Reporting: The system displays usage reports, diagnostic information and monitors system activity.
- Diagnostics: Diagnostic features like Packet Capture, DNS Lookup, Traceroute, Networks Scan, and PING
Administration Page Layout
Each online Administration web page contains the standard layout. The following section describes the features or links you will have access to on each page.
| Title Bar | The Title Bar at the top of each page displays the name of the section of the Administration Menu which is currently being edited. |
| Default Values | When the system is installed it automatically registers default values in many of the administration fields. This simplifies the implementation process. |
| Advanced Link | In several of the online administration features there is an Advanced link where the most sophisticated capabilities of the IPitomy IP PBX can be configured. If available (depending on applicable functions), the Advanced link will be located on the lower left side of each page. |
| About Us Link | The About Us link is located at the bottom left corner of each page This link provides additional information about IPitomy. |
| Contact Us Link | The Contact Us link is located at the bottom left corner of each page. This link will take you to the Contact Us page that provides you with important contact information for IPitomy Communications, LLC. The IPitomy team is never more than a call or email away. To contact an IPitomy team member, click on Contact Us in the lower left corner of the page. |
| Apply Changes | To apply changes to the system you must click the Apply Changes button. Located in the top right corner of the page, this link globally applies changes to the system which is different than the Save Changes button that only saves changes to the current page. |
| Logout | The Logout link located at the top right corner of the page allows you to logout of the Administration page and takes you back to the IP PBX Admin Login page. |
The following section describes the navigation tools (buttons) that will allow you to perform various functions such as Add, Delete, Save or Update data within the Administration system. These buttons will appear where the functions are applicable to the type of data being created or modified.
Note: Depending on the page that is being displayed, the buttons/icons may be referred to (labeled) differently. This list describes the more commonly seen and used buttons/icons.
An easy way to get the information that is required for a specific parameter or field is to mouse over it. A callout box with a description of the requirements or recommended settings will appear.
Login Page
Logging In
STEPS:
- From a web browser (ie. Firefox), enter the IP Address of the System Administration site.
- Using the Admin Login (left side), enter the username and password of the PBX. The default login information is: Username = pbxadmin Password = ipitomy
- The PBX Administration screen appears. Now you can navigate around the PBX, configuring different features as needed.
Logging Out
STEPS:
- You can logout of the PBX Administration page at anytime by clicking on the Logout link located on the top right corner of the screen.
- The system logs out and returns you to the PBX Administration Login page.