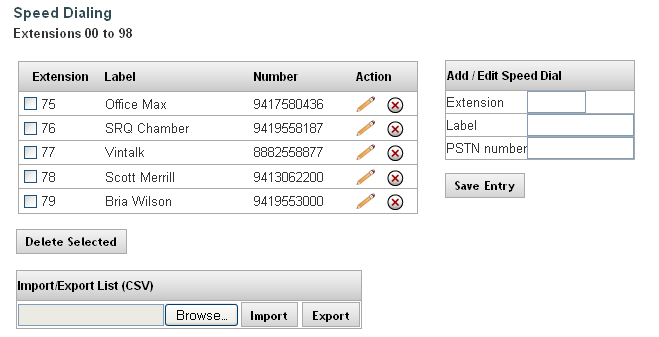IP PBX Manual System Admin PBXSetup Feature Codes
Jump to navigation
Jump to search

support@ipitomy.com | 941.306.2200 (Opt 2 for Support)
You are viewing the IPitomy IP PBX Manual, Table of Contents.
Feature Codes
Forwarding Feature Codes
Day Night Mode Feature Codes
Active Call Feature Codes
ACD Feature Codes
Conference Feature Codes
Speed Dialing Section
Add Speed Dial
Edit Speed Dial
Delete Speed Dial

Feature Codes
The numbering plan of the IPitomy IP PBX is almost completely open to customization. This is a list of codes that are required when feature buttons are not programmed to accomplish the operation.
| Code |
Then Enter |
Function Description |
Notes |
|---|---|---|---|
| *8* + Ext |
Whisper |
||
| *9* + Ext |
Listen | ||
| 3* + Ext |
Invoke Follow-Me for Ext | Dials the Extension's Follow-me destination(s) | |
| 4* + Ext |
Call VMBox Cascading List | Use to test Cascading Notification List operation | |
| 99 |
Group Call Pickup | n/a | |
| 99 + Ext |
Directed Call Pickup | n/a | |
| 923 | Mailbox password |
Access your VMB | (when no button is available) |
| 924 | Mailbox# password# |
Access a VMB from any extension | Use from someone else's phone |
| 926 | wait for prompt... first letters of person's name |
Company Directory | Access Company Directory |
| **+ Ext |
Group Page or Extension Page |
Multicast Paging impacts network traffic less. Note multicast paging is configured by multicast ext # and does not use **. | |
| * + Ext |
Transfer to this extension's VMB | Direct to VM Transfer |
Forwarding Feature Codes
| Code |
Suffix | Function Description | Notes |
|---|---|---|---|
| *91 |
PBX Call Forward |
Use to Enable or Access PBX-CFWD | |
| *92 |
PBX CFWD Destination | Use to input FWD destination | |
| *90 | PBX Call Forward Disable | Use to Disable PBX-CFWD |
Day Night Mode Feature Codes
| Code |
Then Enter |
Function Description | Notes |
|---|---|---|---|
| *0 | n/a | Go to Schedule Mode |
n/a |
| *1 | n/a | Go to Day Mode | n/a |
| *2 | n/a | Go to Night Mode | Ext must be assigned Operator "Y" |
| Press Day/Night button | 0 | Go to Schedule Mode | Ext must be assigned Operator "Y" |
| Press Day/Night button | 1 | Go to Day Mode | Ext must be assigned Operator "Y" |
| Press Day/Night button |
2 | Go to Night Mode | Ext must be assigned Operator "Y" |
Active Call Feature Codes
| Code |
Then Enter |
Function Description | Notes | |
|---|---|---|---|---|
| #* |
Ext Number + # |
Attended transfer | Allows you to announce the call | |
| ## | Ext Number + # |
Blind transfer | Just transfer the call. | |
|
Call Record | Press again to stop recording. Recordings end up in your voicemail box work folder. |
ACD Feature Codes
| Code |
Suffix | Function Description | Notes |
|---|---|---|---|
| 0* | Pause Phone in Queues |
Use instead of "Pause" button (ABC+extno). Only works if phone extension is a group member and only works on group calls. | |
| 1* | UnPause Phone in Queues |
Use instead of "Pause" button (ABC+extno). Only works if phone extension is a group member and only works on group calls. | |
| 0* + Agent Number |
Agent Number |
Pause Agent | Doesn't pause phone |
| 1* + Agent Number |
Agent Number |
UnPause Agent | Doesn't UnPause phone |
| 2* | Agent LogIn | PBX SW Ver 4.6.1 and greater, previously Agent Number is required | |
| 2* + Ext |
Log Agent In at Ext |
||
| 3* | Agent LogOut | PBX SW Ver 4.6.1 and greater, previously "one-shot login" |
Conference Feature Codes
| Code |
Function |
Description |
| * | ConfRm Feature Menu | Accesses the features available while in conference |
| *1 | Mute/UnMute | |
| *2 | Lock/UnLock | Only available to the Conference Administrator |
| *3 | Eject Last User | Only Availale to the Conference Administrator |
| *4 | Decrease Conference Volume | |
| *6 | Increase Conference Volume | |
| *7 | Decrease User Volume | |
| *9 | Increase User Volume | |
| *8 | Exit Menu |
NOTE: Volume adjustments are incrimental, so for anything more then a single level of adjustment it's best to access the conference feature menu by dialing a single * then using the volume adjustments within the menu.
Additionally, at the bottom of the page you can find a section that allows for configuration of System Speed Dials.
Speed Dialing Section
| Extension |
Enter a 2 digit code between 00 and 98. This is the code the user will enter to access the speed dial. |
| Label |
Enter a recognizable value that relates to the number being dialed |
| PSTN number |
This is the phone number that will be dialed when the code is dialed. Only enter digits that could be dialed from a phone (numbers, *, #). |
Add Speed Dial
STEPS:
- From the PBX Setup->Feature Codes page, locate the Speed Dialing section.
- Enter the Extension number, Label name and PSTN number for the speed dial in the Add/Edit Speed Dial section.
- Click on the Save Entry button to save the information. The system will create the speed dialing code and it will appear in the listing.
- Click on the Apply Changes link at the top of the page to save the information and commit the changes to the database.
Edit Speed Dial
STEPS:
- From the PBX Setup->Feature Codes page, locate theSpeed Dialing section.
- Click on
 the icon to the right of the speed dial code you want to edit. The information for the speed dial code will appear in the Add/Edit Speed Dial section.
the icon to the right of the speed dial code you want to edit. The information for the speed dial code will appear in the Add/Edit Speed Dial section. - Edit the necessary information then click on the Save Entry button to save the information.
- Click on the Apply Changes link at the top of the page to save the information and commit the changes to the database.
Delete Speed Dial
STEPS:
- From the PBX Setup->Feature Codes page, locate theSpeed Dialing section.
- Select the
 icon to the right of the speed dial code you want to remove. To remove multiple speed codes at one time, click on the box to the left of the codes then click the Delete Selected button.
icon to the right of the speed dial code you want to remove. To remove multiple speed codes at one time, click on the box to the left of the codes then click the Delete Selected button. - The file name is removed from the list of speed dial codes.
- Click on the Apply Changes link at the top of the page to save the information and commit the changes to the database.
Import/Export Speed Dialing List (CSV)
STEPS:
- From the PBX Setup->Feature Codes page, locate the Import/Export List section.
- Click on the Browse button in that section of the page.
- Specify the location of the file you want to import from or export to and then click the appropriate function button (import or export).
- The system will perform the function you selected and will tell you whether it was successful in the attempting to process the request.
- Click on the Apply Changes link at the top of the page to save the information and commit the changes to the database.