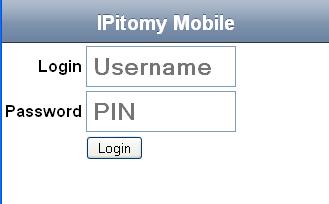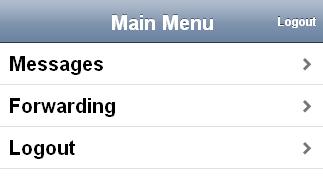Mobile Application
IPitomy Mobile Application Guide
The IPitomy Mobile Application allows users to access the Voicemail and Forwarding settings for their extension right on their mobile phone. Once this feature is enabled by the system Administrator, the user can access the Mobile App by entering [http:// http://]<pbxipaddress>/mobile/ into their phones web browser.
Enabling Mobile Web Access
On an extension by extension basis, the system administrator can enable the Mobile App feature. By default this is disabled.
- Log into the PBX as an Administrator
- Navigate to Destinations=>Extensions
- Click Edit Extenion to edit the PBX settings for the extension
- Click the blue Advanced link
- Set Allow Mobile Web Access to YES
- Save and Apply Changes
Mobile Settings
Global settings for the Mobile App can be found at PBX Setup=>Mobile.
|
Field |
Recommended Settings |
|
Require SSL |
Default is enabled. This redirects all traffic to https and uses specified port if set. |
|
Send VM Over HTTP |
Default is disabled. IPhone and Android devices will not play sound files from HTTPS web locations, unless certificate is valid, trusted, and is accessed through same name as certificate. So we use the External HTTP port setting to redirect people to http URL that allows playback of voice files. |
|
External HTTP Port |
Used for redirect to voicemail. |
|
External HTTPS Port |
Not yet used but will be used for redirects from HTTP in a future release. |
|
Certificate Common Name |
This field is used to generate a certificate for your pbx web interface. This certificate is self signed so it will not be trusted automatically. Once you have saved the name, press generate certificate. After doing this you will need to reboot the PBX in order for the new certificate to take effect. To install the new certificate as trusted on your mobile device, you navigate to: http(s)://<pbx ip>/mobile/localhost.crt , on your mobile device. This will prompt you to install a certificate. After installing the certificate you should be able to play voicemail files over HTTPS as well. |
Log in on Mobile Device
Point your Mobile Web browser to https://<your public IP>/mobile/
You will be presented with the Log in
Log in Using the Voicemail Credential